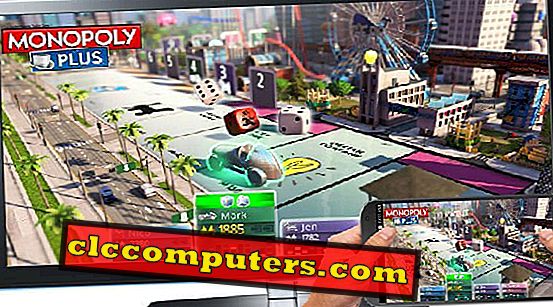Google Maps es una gran herramienta para aquellos que a menudo conducen y salen de viaje. Hasta ahora, los mapas se han convertido en uno de los productos más populares de Google. Casi todos los teléfonos inteligentes con Android que se lanzan estos días vienen con la aplicación Google Maps preinstalada. A pesar de que muchos servicios de mapas han llegado, nada podría superar la participación de Google Maps en el mercado. La mayoría de nosotros usamos el servicio de Mapas a diario mientras conducimos, caminamos e incluso en el transporte público para obtener la distancia, la navegación a un lugar y muchas otras funciones.
En caso de que solo estuviera usando la función de navegación básica y no estuviera explorando otras instalaciones, aquí tiene una guía para que obtenga lo mejor de la navegación de Google Maps.
- ¿Cómo obtener la distancia y la dirección de los resultados de búsqueda de Google?
- ¿Cómo cambiar la unidad de distancia?
- ¿Cómo cambiar la configuración de voz de navegación?
- ¿Cómo conseguir notificaciones de conducción en tu coche?
- ¿Cómo obtener la dirección sin desbloquear el teléfono?
- ¿Cómo compartir el progreso del viaje?
- ¿Cómo navegar usando mapas offline?
- ¿Cómo obtener las estadísticas de tráfico actuales en su área?
- ¿Cómo agregar una parada entre la ruta de navegación?
- Bono de Google Map consejos y opciones de ruta
¿Cómo obtener la distancia y la dirección de los resultados de búsqueda de Google?
Dado que todos los productos de Google están asociados entre sí, especialmente la búsqueda de Google, puede utilizar los resultados de búsqueda para encontrar la distancia entre dos ubicaciones y obtener la dirección exacta. Además, puede obtener las opciones de ruta y continuar usando la aplicación Google Maps. Para esto, solo necesitas un teléfono Android con Google Apps preinstalado. Aquí es cómo obtener la dirección / navegación de resultados de búsqueda de Google en sí.

- Busque " distancia entre [ubicación-1] a [ubicación-2] " o " distancia a [ubicación] " para ver la distancia entre ubicaciones desde Google Maps.
Vea la captura de pantalla de arriba para encontrar el ejemplo.
- Elija el medio de viaje desde el resultado de la búsqueda (conducir, transporte público, caminar, andar en bicicleta o en taxi).
- Toque en Direcciones debajo del minimapa que se muestra en la búsqueda.
- El mapa de navegación se abrirá en Google Maps y toque " Iniciar " para comenzar a conducir.
La misma función para obtener la distancia en una sola búsqueda también está disponible en los resultados de búsqueda del escritorio de Google.
¿Cómo cambiar la unidad de distancia en el mapa de Google?
La unidad estándar para la medición de distancia varía de una región a otra. En los EE. UU. Y el Reino Unido, la unidad de milla se usa comúnmente para denotar la distancia entre lugares, mientras que el kilómetro se usa en los países del este, especialmente en Asia. Por lo tanto, podría confundirse con las unidades con las que no está familiarizado. Puede cambiar fácilmente entre las unidades utilizando Google Maps.

- Abra la aplicación Google Maps y deslice el dedo hacia la derecha desde el borde izquierdo del menú.
- Desplázate y presiona Configuración.
- Toque en Unidades de distancia y elija la unidad con la que está más familiarizado. También puede elegir Automático para que Google Maps elija el adecuado en función del país en el que se encuentre.
Incluso si no ha cambiado la unidad predeterminada, la pantalla de navegación también mostrará la distancia en las unidades KM y Mi.
¿Cómo cambiar la configuración de voz de navegación?
Google Maps proporciona una asistencia de voz de navegación paso a paso en tiempo real para todos los usuarios. Puede conducir en el camino sin siquiera mirar el mapa que se muestra en la pantalla del teléfono inteligente. La configuración de voz predeterminada para Google Maps está configurada en inglés, hembra con velocidad de respuesta media. Si se siente incómodo o desea cambiar la voz a un suéter, simplemente haga lo siguiente.

- Abra la aplicación de Google Maps.
- Desliza el dedo hacia la derecha y toca la configuración.
- Ve a Ajustes de navegación > Nivel de voz para elegir el nivel de reproducción de voz. El valor predeterminado es Normal en todos los teléfonos inteligentes y puede cambiarlo a Más alto o Más bajo en el menú emergente.
- Toque en Selección de voz para elegir el idioma de voz. Puede cambiar el valor predeterminado de inglés a muchos otros idiomas en todo el mundo.
- Active la función de reproducción de voz durante las llamadas para obtener la voz incluso durante una llamada. Desactiva esta opción para silenciar la navegación durante la llamada.
- La opción Reproducir sonido de prueba le permite escuchar la muestra de voz con las preferencias que elija.
Si realmente no desea escuchar la asistencia de voz de Google Maps, simplemente toque el ícono del altavoz en la ventana de navegación para silenciar la navegación.
¿Cómo obtener notificaciones de conducción en el coche Bluetooth?
¿No puedes escuchar las notificaciones de voz desde el pequeño altavoz del teléfono inteligente? Puede recibir todas las notificaciones desde el teléfono inteligente directamente a través del altavoz de su automóvil. La función solo funciona cuando conecta el teléfono inteligente con el reproductor de audio del automóvil a través de Bluetooth. También puede usar la conexión de cable AUX para reproducir el mismo en el reproductor de música para automóvil. Aquí es cómo habilitar la notificación de conducción en su automóvil a través de Bluetooth.

- Conecte su teléfono Android a su coche a través de Bluetooth.
- Abra Google Maps y vaya a Configuración.
- Toque en Configuración de navegación y habilite Notificaciones de conducción.
Luego, puede escuchar las alertas paso a paso y las notificaciones ETA en el sistema de sonido Bluetooth del automóvil. Si no tiene Bluetooth incorporado en su automóvil, puede usar el transmisor FM Bluetooth con USB para el sistema de audio para automóvil que perdió menos de 15 dólares.
¿Cómo obtener la dirección del mapa en la pantalla bloqueada?
Google Maps se ejecuta en segundo plano con todo el potencial mientras está en el modo de navegación. Los usuarios de Android pueden obtener las instrucciones y los detalles de navegación directamente desde la notificación. Además, el mapa sigue "hablando" incluso cuando el dispositivo está bloqueado. Si la pantalla de bloqueo de su teléfono inteligente muestra las notificaciones, la notificación de navegación de Google Maps también aparecerá en la parte superior con la máxima prioridad. Esto también ahorra batería del teléfono inteligente al utilizar las aplicaciones de mapas.

Las cosas son un poco diferentes para los usuarios de iOS. En caso de que esté navegando con Google Maps desde un iPhone o un iPad, debe agregar el widget de Google Directions a su pantalla de bloqueo para obtener la notificación de la dirección sin desbloquear el dispositivo.
- Deslízate hacia la derecha desde la pantalla de bloqueo hasta que veas una lista de widgets.
- Desplázate hasta la parte inferior y presiona "editar".
- Toca el ícono + y agrega Google Directions.
- Una vez que haya terminado, vuelva a la página de inicio y vea el viaje en progreso con las opciones de navegación completas.
¿Cómo compartir el progreso del viaje en Google Map?
Google Maps se actualizó con una opción de compartir la ubicación en vivo en tiempo real en 2017. La opción de compartir el progreso del viaje también es una subsidiaria de la misma función que le permite compartir su ubicación en tiempo real. La función de progreso del viaje también permite a los espectadores ver su destino y ver la ETA, el progreso del viaje y todo.

- Abra Google Maps y comience a navegar a su ubicación deseada.
- Deslice hacia arriba la barra de estado inferior (con ETA y la distancia restante).
- Pulse en Compartir el progreso del viaje para comenzar a compartir.
- Elija un contacto o agregue un correo electrónico o número de teléfono móvil para compartir el progreso de su viaje con.
El destinatario recibirá una actualización sobre su viaje y siempre podrá vigilar el progreso de su viaje.
¿Cómo navegar usando mapas sin conexión?
Los mapas fuera de línea son muy útiles cuando se queda sin saldo de Internet o llega a un lugar sin suficiente cobertura de red para navegar a través de usted. Los mapas guardados o fuera de línea pueden guiarlo a lo largo de la ruta con la ayuda de las señales de GPS y sin Internet. Aquí se explica cómo descargar y utilizar Google Maps sin conexión.

- Vaya a la aplicación Google Maps y deslice de izquierda a derecha.
- Toque en los mapas sin conexión.
- Encuentra los mapas descargados desde la ventana. Selecciona cualquiera de ellos para comenzar a navegar.
- Toque en Seleccione su propio mapa para descargar cualquier parte del mapa a fuera de línea para su uso posterior.
- Arrastre y seleccione el área de mapa necesaria para guardar fuera de línea. Un tamaño de mapa típico puede variar de 15 MB también a 500 + MB cuando se guarda fuera de línea.
- Toque el botón de puntos suspensivos (tres puntos) en cualquier mapa guardado para actualizar, eliminar o cambiar el nombre del mapa.
Todos los mapas sin conexión deben actualizarse a intervalos periódicos para obtener las actualizaciones oportunas sobre las condiciones de la carretera y otros detalles.
Realted: cómo obtener Waze y Google Map sin conexión para guardar datos móviles
¿Cómo obtener las estadísticas actuales de tráfico en su área?
Obtener estadísticas de tráfico es fácil con Google Maps. A medida que Google calcula las estadísticas de tráfico utilizando los datos de GPS y la velocidad de movimiento determinada por una gran cantidad de usuarios de teléfonos inteligentes, los datos de tráfico serán precisos en la mayoría de los casos.

- Abre Google Maps y ve a tu ubicación actual.
- Toque en el botón de capas flotantes en la pantalla.
- Toque y habilite Tráfico para ver las estadísticas de tráfico en su área.
Las estadísticas de tráfico son visibles en el modo de navegación de forma predeterminada. Para la referencia, el verde indica un tráfico suave, mientras que el naranja y el rojo muestran un movimiento lento y un atasco de tráfico respectivamente.
¿Cómo agregar una parada entre las rutas de navegación?
A diferencia de la mayoría de los otros mapas y aplicaciones de navegación, puede agregar paradas entre su ruta destinada. Google Maps dará prioridad a las paradas intermedias y navegará al lugar de destino. Para agregar una parada en su mapa de ruta, toque la ubicación de destino y luego elija Agregar parada en la ventana emergente de solicitud.

Bono Google Map Naviagtion Tips y opciones de ruta
Si ha seguido los principales consejos para obtener lo mejor de su aplicación de Google Maps, aquí hay algunos consejos adicionales.
- Ruta regular: vaya a "Configuración> Contenido personal> Rutas regulares" para que Google Mas le sugiera las rutas regulares mientras navega.
- Mantener el mapa hacia el norte: para evitar la rotación automática del mapa con la brújula, vaya a "Configuración> Configuración de navegación> Mantener el mapa hacia el norte".
- Buscar en la ruta: toque el botón de búsqueda en su pantalla de navegación para buscar cualquier punto a lo largo de su ruta.
- Rutas alternativas: puede cambiar la ruta a su destino cuando ve una ruta alternativa (en gris) con solo tocarla.
Puede usar Google Maps para obtener una navegación fácil a cualquier ubicación que desee con funciones extravagantes para explorar a lo largo de su ruta. Si encuentra más consejos para usar con la navegación de Google Maps, háganoslo saber a través del cuadro de comentarios a continuación.