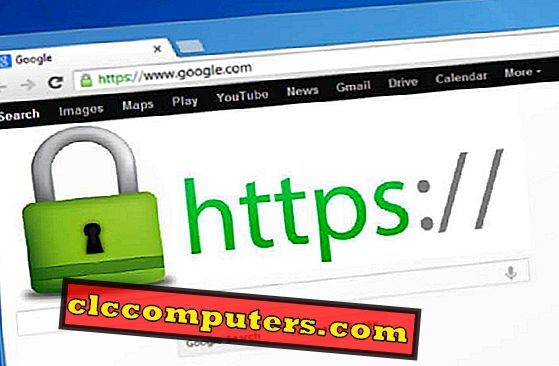Las cuentas de usuario de Windows solo estaban limitadas en las PC locales antes, y ahora, el poder de estas cuentas de usuario se extiende al inicio de sesión en línea, el almacenamiento en la nube, el inicio de sesión de la Consola de juego, etc. Para filtrar la información personal. Debe tomar las precauciones necesarias para proteger sus cuentas de usuario de Microsoft a fin de evitar posibles daños a su Sistema, archivos de datos, consolas de juegos, etc.
Enumeramos las mejores soluciones posibles para proteger su cuenta de Windows 10 y esta es la guía de W indows 10 Account Security and Encryption .
Control de cuentas de usuario de Windows (UAC)
El Control de cuentas de usuario es otra característica de seguridad en Windows 10. Esta característica nos ayuda a controlar el nivel de alerta del sistema cuando cualquier programa intenta realizar cambios en su computadora. La manera fácil de acceder a esta función es escribir UAC en el cuadro de búsqueda en la barra de tareas.

El camino más largo es ir al Panel de control y luego seleccionar Revisar el estado de su computadora en Sistema y Seguridad. Haga clic en la opción Seguridad y seleccione la opción cambiar la configuración en la sección Control de cuentas de usuario en el menú desplegable.
De ambas formas, se le proporcionará una ventana con un control deslizante vertical que le permite cambiar la frecuencia de notificación cada vez que los programas intentan realizar cambios en el sistema. El nivel de notificación varía de nunca a siempre.
Windows 10 BitLocker Encryption
Antes de analizar la característica de cifrado de BitLocker de Windows, veamos qué es el cifrado. En términos simples, el cifrado es el proceso de mezclar los datos para hacerlos ilegibles para cualquier persona que no sea la persona autorizada. Esto es lo que hace el Cifrado BitLocker de Windows 10.
BitLocker Encryption tiene algunos requisitos para funcionar. En primer lugar, el cifrado de BitLocker solo es posible en las versiones Windows 10 Pro y Windows 10 Enterprise. Para dispositivos domésticos con Windows 10, el cifrado del dispositivo es posible si el hardware de soporte está disponible en él. Es mejor si su computadora está provista de un chip TPM (Trusted Platform Module). Este microchip brinda soporte para funciones de seguridad avanzadas y se encuentra principalmente en dispositivos OEM. Si su dispositivo no tiene un chip TPM, todavía es posible habilitar el cifrado de BitLocker con autenticación adicional. Vamos a verlo más tarde.

Puede verificar la disponibilidad de TPM iniciando directamente tpm.msc desde la barra de búsqueda de Cortana. Si su dispositivo está listo para TPM, puede habilitar BitLocker siguiendo los pasos a continuación. Diríjase al Panel de control, desde allí haga clic en la opción Sistema y seguridad. Ahora, desde la lista de opciones que aparece, seleccione BitLocker Drive Encryption.
Se mostrará una página que muestra las unidades en su sistema junto con la opción 'Activar BitLocker'. Haga clic en la opción Activar BitLocker. Ahora se abrirá el asistente de cifrado de unidad BitLocker. Este asistente lo guiará a través de los pasos para completar el proceso de cifrado. Todo lo que tiene que hacer es seleccionar la unidad requerida, escribir una contraseña segura y hacer clic en los botones 'Siguiente'. Al final del proceso, debe reiniciar su computadora para que los cambios surtan efecto.

Al final del proceso, debe reiniciar su computadora para que los cambios surtan efecto. Al reiniciar, se le pedirá que ingrese la contraseña de cifrado que ha creado durante el proceso de cifrado. Ahora sus unidades están cifradas y son un nivel más seguro.
Windows 10 BitLocker Encryption sin TPM
Como se mencionó en la sección anterior, puede habilitar el cifrado de BitLocker sin la capacidad de TPM (módulo de plataforma confiable). Pero esto necesita una configuración de autenticación. Veamos cómo autenticar su dispositivo para el cifrado de BitLocker (sin TPM).

Abra el cuadro Ejecutar en su sistema (clave de Windows + R), escriba gpedit.msc y haga clic en Aceptar. Desde el panel izquierdo de la ventana, expanda las Plantillas administrativas, que se encuentran bajo la Configuración del equipo. En la lista desplegable, expanda Componentes de Windows y luego expanda Cifrado de unidad BitLocker. Ahora haga clic en la opción Unidades del sistema operativo de la lista desplegable.
Se mostrará una lista en el panel derecho de la ventana. En esta lista, haga doble clic en la opción "Requerir autenticación adicional al inicio". En la ventana que aparece para seleccionar la opción 'Habilitar' y también marque la opción 'Permitir BitLocker sin un TPM compatible (requiere una contraseña o una clave de inicio en una unidad flash USB)'. Luego haga clic en Aceptar. Ahora su sistema sin un chip TPM está habilitado para el cifrado de BitLocker. Para configurar el cifrado de BitLocker, siga los pasos mencionados en la sección anterior.
Windows 10 encontrar mi dispositivo
La mayoría de nosotros estamos familiarizados con el concepto de encontrar mi dispositivo en teléfonos inteligentes. El botón Buscar mi dispositivo en Windows hace lo mismo sin las funciones de hacer sonido, bloquear y borrar datos. Además, la localización de su Windows no será precisa como lo es en los teléfonos inteligentes.

Para acceder a esta función, vaya a Configuración y seleccione Actualización y seguridad. En el panel lateral izquierdo, seleccione Buscar mi dispositivo. Si ha iniciado sesión en su Microsoft, puede activar la opción Buscar mi dispositivo haciendo clic en el botón Cambiar.

Una vez que haya activado esta función, puede verificar la ubicación de su dispositivo ingresando a su cuenta de Microsoft desde esta URL: account.microsoft.com/devices.
Este es el mundo del ransomware, correo electrónico de suplantación de identidad y sitios web de spam. Debe tomar todos los pasos necesarios para proteger su computadora y las cuentas en línea de los piratas informáticos. Asegúrese de conocer todas las medidas ofrecidas por Microsoft en Windows 10 para proteger su cuenta y sus datos personales.