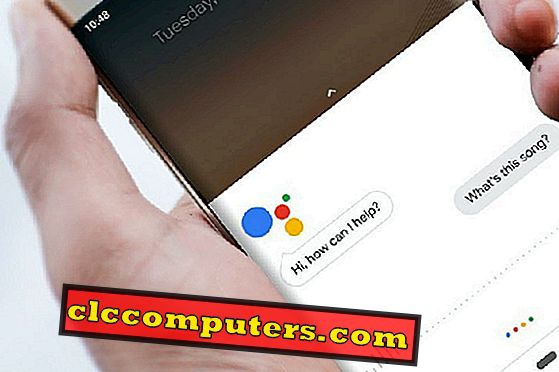Cuando se queda sin espacio en Windows 10, su sistema comienza a disminuir y degradar el rendimiento. Hay varias razones para saturar su sistema con archivos. Los archivos pueden acumularse durante el proceso de actualización o durante el almacenamiento en caché para acelerar el sistema. Sin embargo, si tiene poco espacio en el disco, la limpieza de los datos puede ser la única opción para ganar espacio en la unidad de Windows 10.
Estos son nuestros consejos principales para utilizar de manera eficiente las funciones integradas para limpiar archivos de Windows 10 y ganar espacio en Windows 10. Recomendamos hacer una copia de seguridad del sistema de Windows 10 antes de comenzar el proceso de limpieza.
Eliminar archivos temporales en Windows 10
El nombre 'archivos temporales' se explica por sí mismo, son archivos que el sistema operativo requiere para funcionar temporalmente. Windows 10 PC crea una cantidad justa de archivos temporales desde el momento en que comienzas a usarlo. El problema es que estos archivos temporales se siguen acumulando. Sin embargo, Windows 10 no es lo suficientemente inteligente como para eliminar estos archivos automáticamente, y el enfoque manual tampoco suele realizarse. Esto puede ocupar su espacio en el disco C a lo largo del tiempo y veremos cómo eliminar esos archivos temporales.

El procedimiento para eliminar archivos temporales es bastante simple. Vaya a Configuración> Sistema> Almacenamiento> Seleccione Unidad de disco local (donde está instalado su Windows 10). De la lista seleccione la opción: Archivos temporales .

Marque la opción archivos temporales de la lista de verificación; También puede consultar otras opciones después de la verificación si desea eliminarlas. Haga clic en el botón Eliminar archivos, y ahora ha guardado algo de espacio en su PC.
Borrar el caché de disco en Windows 10
El caché es una memoria que puede aumentar el rendimiento y la eficiencia de una PC. Estos archivos de caché se guardan en el disco para buscarlos rápidamente en lugar de buscarlos. Con el tiempo, los datos en este caché de disco comienzan a ralentizar su computadora. Nadie quiere reducir la velocidad de una PC, es mejor limpiar este caché de disco. Antes de saltar para liberar la memoria caché de disco, debe comprender que existen dos tipos de caché de disco en Windows 10, la aplicación de escritorio y la aplicación de interfaz de usuario moderna. Hay diferentes métodos asociados con la limpieza de ellos.
Borrar la caché de la aplicación de escritorio
La opción de limpieza del disco integrada en Windows 10 nos ayuda en este caso. Escriba el texto cleanmg en el cuadro de búsqueda de Cortana y seleccione Limpieza de disco de los resultados. Seleccione la unidad preferida una a la vez.

En el asistente que aparece, marque todas las casillas y haga clic en " Botón " En la siguiente ventana, debe seleccionar la Unidad en la que se guardan los archivos del sistema. Después de estimar los archivos eliminados, se le proporcionará la ventana como se muestra, una vez más, marque todas las casillas y presione el botón OK. Esto limpiará los archivos de caché de Windows 10 del disco para liberar espacio.
Borrar Windows 10 UI Cache
Ahora, vamos a pasar a la caché de la IU moderna, que es la diseminación de la caché en las cachés de la Tienda de Windows, Historial del explorador de archivos y Live Tile. Podemos comenzar con el historial del Explorador de archivos, que se llena cada vez que busca un archivo o abre una carpeta. Entonces, para comenzar el proceso de limpiar el caché, haga clic en el icono de carpeta en la barra de tareas.

Desde la barra de menú, seleccione Ver> Opciones> Opciones de carpeta . Pulse el botón "Borrar" en el asistente. Ahora para borrar la memoria caché de la Tienda Windows, inicie el cuadro de diálogo de ejecución y escriba WSReset.exe en él. Eso es; su caché de la tienda de Windows se borra.
Limpiar la carpeta de actualización de Windows 10
¿Ha instalado el Asistente de actualización de Windows 10 con la intención de obtener la última actualización de Windows 10? Si es así, es posible que encuentre una carpeta llamada Actualización de Windows 10 en su carpeta raíz (unidad C). Esta carpeta puede evitarse correctamente si ya ha actualizado a la última versión y no desea hacer lo mismo en el corto plazo.
Para eliminar la carpeta de actualización de Windows 10, es posible que desee seguir estos pasos. En primer lugar, desde Configuración, vaya a Aplicaciones> Aplicaciones y características .

En su computadora, habrá una lista de aplicaciones y funciones en el panel lateral derecho. Desplácese hacia abajo hasta que note la opción Asistente de actualización de Windows 10. Haga clic en esa opción, y verá un botón Desinstalar, y ahí es donde debe hacer clic en Siguiente para limpiar los archivos de Windows upgarde. La carpeta se eliminará de forma segura después de eso y ahora ha ganado espacio en la unidad C (unidad raíz).
Desinstalar actualizaciones de Windows 10
Puede haber casos en los que su PC funcione mal después de actualizar Windows 10. O puede que no le guste la versión actualizada. En cualquier caso, puede desinstalar o volver a la versión anterior de Windows 10 con un solo clic.

Seleccione la opción Actualización y seguridad en la ventana Configuración, luego seleccione la opción Recuperación en el panel del lado izquierdo. Haga clic en el botón Comenzar.

Seleccione la opción " Conservar todo " si no desea perder sus archivos en el proceso de restauración. Esta opción solo mantiene las aplicaciones de la Tienda Windows y las aplicaciones de escritorio necesitarán volver a instalarse después del proceso.

Además, asegúrese de que los documentos importantes no estén guardados en el escritorio, de los cuales se debe hacer una copia de seguridad antes de comenzar esto. Si está seguro, haga clic en el botón Siguiente.

Eliminar archivos antiguos de Windows
Cuando actualice su PC a la última versión de Windows 10 de la versión anterior del sistema operativo, no piense que su computadora tiene una instalación limpia. De hecho, los rastros de la versión anterior permanecerán en su computadora con todos los archivos antiguos del sistema operativo y eso va a tomar una gran parte del espacio de Windows 10. Esto se hace como una medida de respaldo para restaurar la versión anterior de Windows en caso de que algo salga mal.

Puede encontrar el mismo en una carpeta del sistema llamada Windows.old. Como ha adivinado, puede eliminar esta carpeta para ahorrar algo de espacio. Antes de hacerlo, debe hacerse una pregunta. ¿Desearía volver a la versión anterior más tarde? Si la respuesta es no, puede continuar con los pasos a continuación. Antes de hacerlo, tenga en cuenta que eliminar directamente las carpetas del sistema puede afectar el rendimiento del sistema. En su lugar, siga este procedimiento para deshacerse de esos archivos.

Debe dirigirse a la limpieza del disco, para lo cual escribe la palabra Limpieza en el campo de búsqueda de Windows. Haga clic en la opción Limpiar disco de los resultados de búsqueda. Aparece un asistente que le pide que seleccione una unidad.

Ahora, haga clic en el botón "Limpiar archivos del sistema " y el sistema proporcionará un nuevo asistente después de un pequeño retraso. Para eliminar la carpeta windows.old, debe marcar la opción de instalación (s) anterior (es) de Windows en el asistente y hacer clic en el botón Aceptar. Dado que estos archivos antiguos están ocupando mucho espacio en el disco local, la eliminación de estos archivos ayudará a ganar espacio en Windows 10.
Eliminar aplicaciones de Windows 10 con Powershell
Muchas aplicaciones incorporadas vienen con Windows 10, la mayoría de estas aplicaciones no ocupan mucho espacio. Pero es posible que no lo necesite y desee eliminarlo del sistema. La mayoría de las aplicaciones se pueden eliminar haciendo clic derecho y seleccionando la opción Desinstalar. Como se mencionó, este método funciona solo para algunas aplicaciones, para el resto de las aplicaciones, es posible que desee utilizar la siguiente opción.
El cmdlet Powershell es una forma de eliminar la aplicación de Windows incorporada sin una opción de desinstalación predeterminada. Solo tenga en cuenta que no puede desinstalar algunas aplicaciones esenciales como Microsoft edge y Cortana, incluso con el método Powershell.

Para comenzar con el método, pulse Windows + X en el teclado de Windows PC. En el menú, la lista selecciona la opción Windows Powershell (Admin). En la ventana de solicitud, debe escribir un comando con la siguiente sintaxis:
Get-AppxPackage *name of the app* | Remove-AppxPackage.
El nombre de la aplicación estará entre los símbolos de asterisco. Los nombres de algunas aplicaciones integradas se enumeran aquí, siéntase libre de usarlo. Después de escribir el comando, presione Entrar para ejecutar el comando.

El código que se proporciona a continuación reinstalará las aplicaciones si desea restaurarlas:
Get-AppxPackage -AllUsers| Foreach {Add-AppxPackage -DisableDevelopmentMode -Register "$($_.InstallLocation)\AppXManifest.xml"}
Pega esto en el indicador de PowerShell y presiona intro. El proceso puede tomar algún tiempo y puede no mostrar ninguna indicación del proceso. A veces se muestra un mensaje de error, no hay necesidad de preocuparse, simplemente reinicie su PC y revise el menú de inicio para encontrar las aplicaciones reinstaladas.
Detener la actualización automática de Windows 10
Tener la última versión de las aplicaciones es algo bueno. Mantenerse actualizado le ahorra los problemas de seguridad que pueden surgir. En el mundo de hoy, no necesita pasar manualmente la molestia de actualizar todas las aplicaciones manualmente. La función de actualización automática en Windows 10 lo tiene cubierto. Pero esta característica puede no ser atractiva para algunos. Es comprensible ya que la actualización de una aplicación no utilizada sin su conocimiento puede molestar a algunos usuarios. Hay una forma de detener todas las actualizaciones automáticas si sientes lo mismo. Puede encontrar el procedimiento deshabilitar habilitar la actualización automática de Windows 10.
Gana espacio en disco en Windows 10
Desde la creación del último Windows 10, se han realizado importantes mejoras en todos los departamentos de los componentes del sistema operativo. Después de cada actualización o algo así, una cosa que ha estado persiguiendo al usuario es la acumulación de archivos misteriosos que están abarrotando el almacenamiento. Esto puede ser archivos de Windows dedicados para restauración, recuperación o actualizaciones. Cuando se queda sin espacio de Windows 10, hay varias cosas que puede hacer en Windows 10 para ganar espacio en la unidad C o local. La mayoría de estas soluciones ayudan a limpiar la unidad de Windows 10 para ganar espacio perdido.