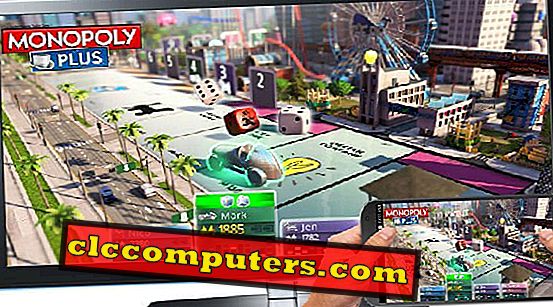Con el lanzamiento de Windows 10, Cortana y Bing están desempeñando roles más importantes en todo el sistema operativo. Las palabras clave de búsqueda en Cortana invocan el motor de búsqueda de Bing y se muestran los resultados. Del mismo modo, las palabras clave de búsqueda en Bing ahora están disponibles para Cortana con el fin de aprender a comprender las opciones de los usuarios.
La información de búsqueda de Cortana y Bing se combinan en el almacenamiento en la nube en la actualidad. Al borrar este historial de búsqueda en cualquiera de estas aplicaciones, se obtendrá la autorización en la nube y también en los dispositivos conectados. Aquí veremos cómo borrar el historial de búsqueda Cortana y Bing en Windows 10 .
Comience desde el menú de configuración de Cortana
Cortana en Windows 10 está experimentando cambios drásticos de forma incremental durante diferentes versiones de compilación. En la última versión de Windows 10 Redstone Build, apareció una opción de "Configuración de Cortana" en el menú Configuración. Esta configuración de Cortana ahora incluye mucha información útil y otras configuraciones donde podemos controlar el uso y la apariencia de Cortana.
Como resultado, este menú de configuración de Cortana ahora incluye: 1) Hablar con Cortana 2) Permisos e historial 3) Notificaciones 4) Más detalles de configuración. Aquí, necesitamos abrir la configuración de Permisos e Historial para comenzar a borrar el historial de búsqueda Cortana y Bing en Windows 10.
Menú de configuración del historial de búsqueda de Bing
En la configuración de "Permisos e historial", podemos ver la configuración del historial de SafeSearch y el historial del dispositivo. Necesitamos abrir "Configuración del historial de búsqueda" en el menú Historial. Esto abrirá su navegador predeterminado, principalmente Microsoft Edge, para abrir la configuración de Bing. Puede pedirle que inicie sesión si aún no ha iniciado sesión.

Bajo este historial de búsqueda, se mostrarán los últimos términos de búsqueda que buscamos usando Cortana. Es posible eliminar estos elementos de búsqueda uno por uno o en conjunto según lo que haya elegido en esta ventana.

O bien, vaya a la página "Administrar configuración de búsqueda" para borrar el historial de búsqueda por completo. Esto abrirá la configuración de "Privacidad" de su cuenta de Microsoft en la pestaña "Buscar".
Ahora, Borrar historial de búsqueda de Windows
También podemos ir directamente a la página de configuración de búsqueda haciendo clic en este enlace. //account.microsoft.com/privacy/search. Este enlace se abrirá en el navegador y necesita autenticación para mostrar la configuración.

Aquí podemos encontrar el botón "Borrar historial de búsqueda" en el que debemos hacer clic para eliminar todos los elementos de búsqueda de Cortana y Bing.


Este proceso borrará el historial de búsqueda Cortana y Bing en Windows 10. La próxima vez que abramos Cortana o Bing Search, obtendremos una página de historial de búsqueda en blanco. Es posible que no vea el historial de búsqueda si la configuración correspondiente en Permisos e historial está desactivada. Además, las palabras clave de búsqueda que no llegarán a las páginas de búsqueda de Bing no se mostrarán en el historial de búsqueda. Eso significa que un resultado directo no aparecerá en el historial de búsqueda, independientemente de la Web o el Local donde se encuentre el resultado. Todas las demás búsquedas se realizarán en el historial del dispositivo local que podemos borrar de la configuración del dispositivo.
Se promete que Microsoft ofrecerá más funciones configurables por el usuario en Cortana y Bing en las próximas versiones de compilación. Estas adiciones incrementales ayudarán más a personalizar Cortana y Bing de acuerdo con las opciones del usuario.