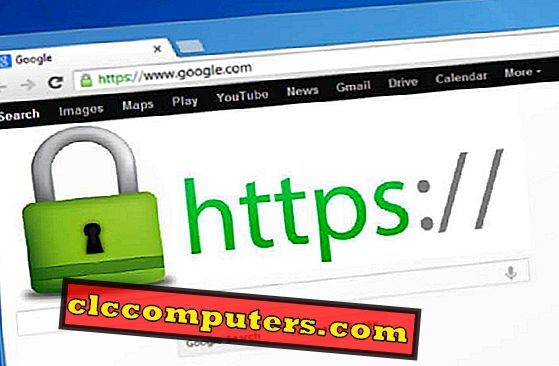Google Chrome es un navegador rico en funciones con una interfaz simple. Este navegador de Google también viene con extensiones y temas para personalizar la experiencia de navegación y ampliar las funciones. Cuando elegimos el navegador, buscamos la seguridad y la velocidad como la principal preocupación. Google Chrome trae todo lo que necesitas para generar 2 mil millones de usuarios en todo el mundo.
Sin embargo, con el tiempo y el uso intensivo, Google Chrome puede ralentizarse, lo que ocasiona un tiempo de carga más prolongado para las páginas web, un tiempo de inicio lento, páginas que no responden e incluso que la página se bloquee.
Antes de continuar, ¿debe averiguar qué es exactamente lo que causa este lento rendimiento del navegador Chrome? El culpable puede ser un tema de alto recurso, una extensión de pérdida de memoria o algunos sitios web. Así que descubramos Por qué es lento el navegador Google Chrome y cómo acelerar la experiencia del navegador Chrome en la PC.
Seguimiento del uso de CPU / RAM en Google Chrome
En algún momento puede notar que el uso de la CPU está llegando al 90% y al 100% cuando abre Google Chrome. Especialmente, para los usuarios de Mac, puede ver que Chrome está usando una alta CPU y RAM mientras navega. Antes de continuar, debe asegurarse de que ninguna de las extensiones o temas de Google están causando este uso excesivo de la CPU o RAM. Si desea seguir analizando, puede utilizar el Administrador de tareas integrado de Google Chrome.

Este administrador de tareas integrado de Google Chrome supervisa el uso de RAM individual de las pestañas y extensiones. Esta es una herramienta esencial para identificar qué procesos consumen la mayor cantidad de RAM, lo que ralentiza el navegador. Para abrir el Administrador de tareas en Google Chrome, vaya a Control de Google Chrome> Más herramientas> Administrador de tareas . Puede usar la combinación de teclas Shift + Esc para obtener el Administrador de tareas en Google Chrome.

Deshabilitar o eliminar las extensiones de Chrome
Las extensiones agregan funcionalidad a Google Chrome y pueden variar ampliamente en las características que proporciona. Sin embargo, tener demasiadas extensiones en Google Chrome está obligado a ralentizar su navegador, por lo tanto; es necesario deshabilitar o eliminar las extensiones no deseadas para una experiencia de navegación más suave.

Para encontrar todas las extensiones instaladas en Google Chrome, haga clic en Control de Google Chrome> Más herramientas> Extensión. También se puede acceder a esta lista de extensiones simplemente escribiendo ' chrome: // extensions ' en la barra de direcciones.

Ahora tienes una lista de todas las extensiones que se agregan a Google Chrome. Desde esta lista de extensiones, puede eliminar las extensiones que no usa. Esto se puede hacer haciendo clic en el ícono 'Basura' a la derecha de cada extensión, y luego presionando el botón 'Eliminar'. Si hay extensiones que rara vez se usan, entonces pueden deshabilitarse temporalmente al desmarcar la casilla 'Habilitar'.
Nota del editor: es posible que algunas extensiones no se puedan quitar directamente de Chrome. Para estas excepciones, la extensión deberá ser desinstalada de la lista de programas en la plataforma Windows o Mac.
Eliminar datos de navegación
Con el tiempo, Google Chrome almacena los datos del sitio web en forma de caché y cookies, de modo que puede cargar previamente parte de una página web y acelerar la carga del sitio web. Sin embargo, a largo plazo, esto puede ralentizar el navegador y hacer que las páginas dejen de responder. Por lo tanto, se recomienda borrar los datos de navegación al menos de vez en cuando.

Para borrar los datos de navegación, haga clic en Control de Google Chrome> Más herramientas> Borrar datos de navegación. Esto abrirá una nueva ventana con sugerencias sobre qué borrar. También se puede acceder a este menú con el método abreviado de teclado ' Ctrl + Shift + Del ' o simplemente escribiendo ' chrome: // settings / clearBrowserData ' en el cuadro de la dirección.

Marque las casillas "Historial de navegación", " Cookies y otros datos del sitio " y "Imágenes y archivos en caché" . Asegúrese de establecer el intervalo de tiempo en " Todo el tiempo " si desea borrar todo el historial. Después de completar estos pasos, finalmente haga clic en el botón "BORRAR DATOS" para borrar la información de navegación de Google Chrome. Tenga en cuenta que después de realizar este procedimiento, deberá volver a iniciar sesión en sitios web como Facebook o Twitter en la próxima visita.
Temas de Google Chrome
Hay cientos de temas de Chrome disponibles para instalar de forma gratuita. No hay duda; Estos temas te dan más apariencia en la ventana del navegador Chrome. Sin embargo, hay algunos temas pesados que requieren más potencia de CPU y RAM mientras utiliza el navegador Chrome. Este que desea velocidad y alto rendimiento y no se preocupa por la apariencia, recomendamos no usar ningún tema adicional en el navegador Chrome.
Crypto Mining sitios web
Escuchamos las historias de la minería criptográfica y el robo de criptografía. Hay ciertos sitios web que tienen javascript que se utiliza para minar la criptomoneda utilizando los recursos de computadora de los videos del sitio web. A veces, puede encontrar la peor experiencia de navegación y el uso excesivo de la CPU solo cuando visita un sitio en particular. En estos casos, el culpable es el sitio web y no el navegador Chrome. Hemos publicado un artículo que describe cómo detener Crypto Mining y Cryptojacking en PC. Esto es aplicable para los navegadores Chrome que experimentan un uso intensivo de recursos cuando visitan un sitio web en particular.
Si sigue todos los pasos mencionados, obtendrá una experiencia de navegación más rápida y fluida. Recuerde mantener siempre Google Chrome actualizado instalando los últimos parches y actualizaciones para asegurarse de que su navegador esté funcionando bien y de manera segura.