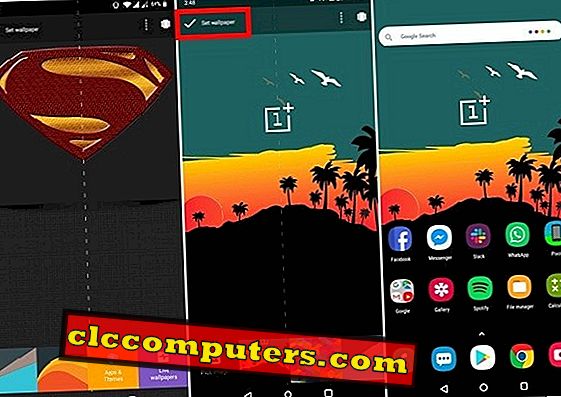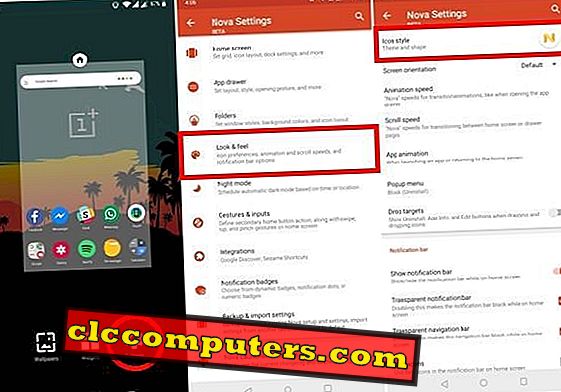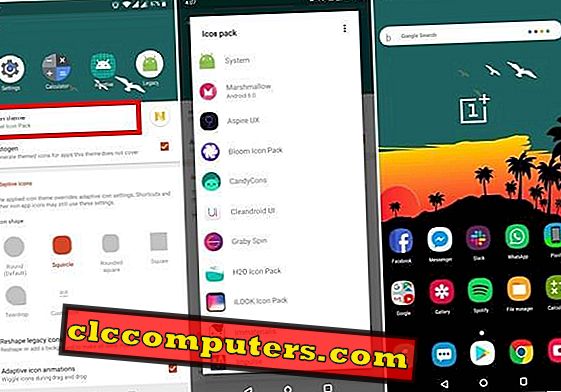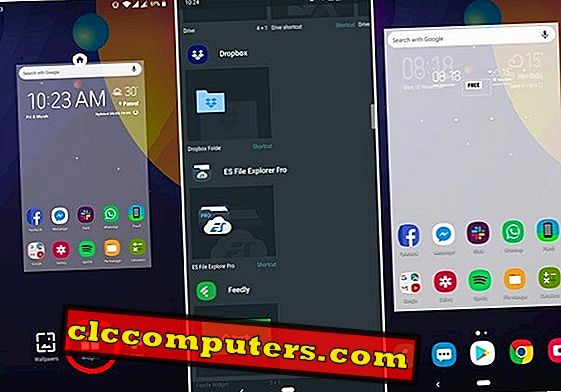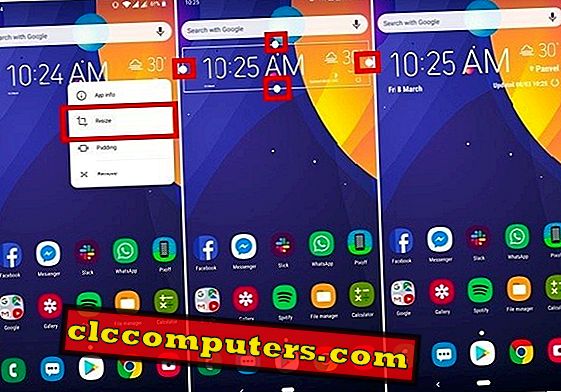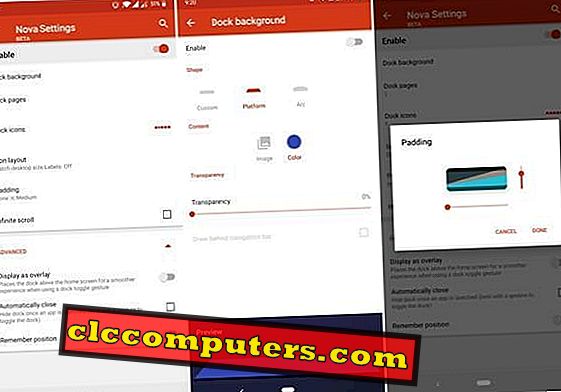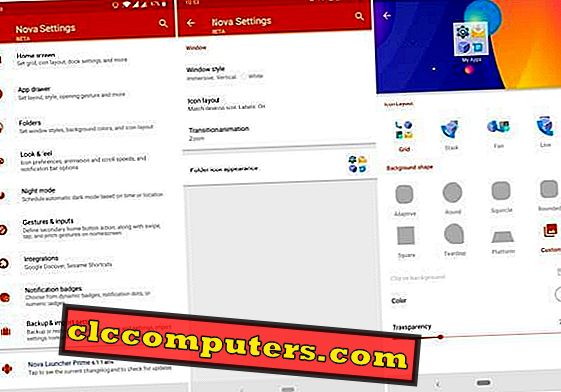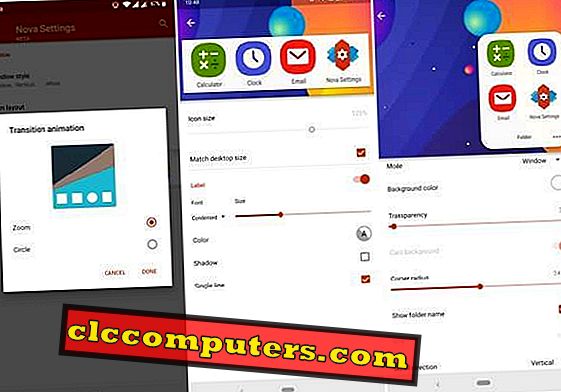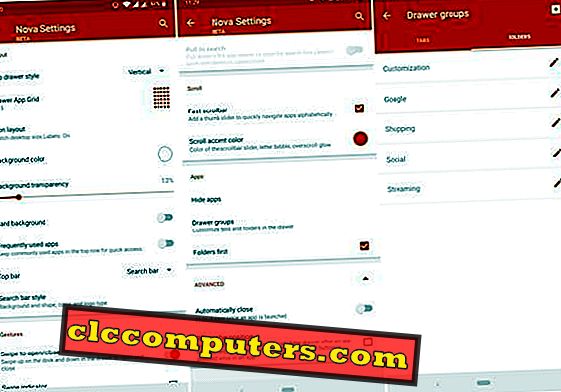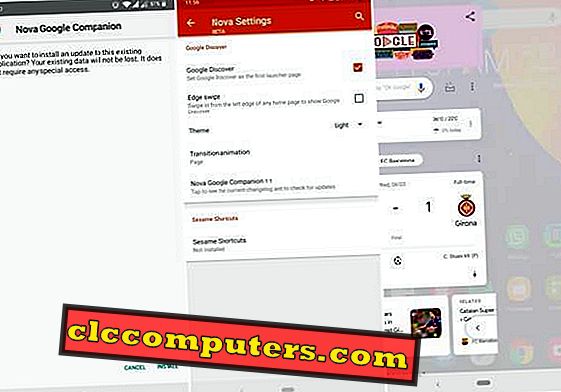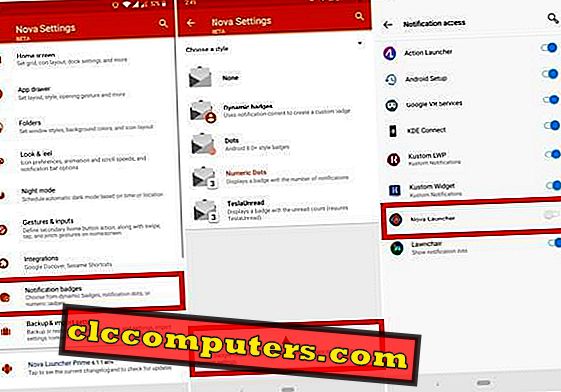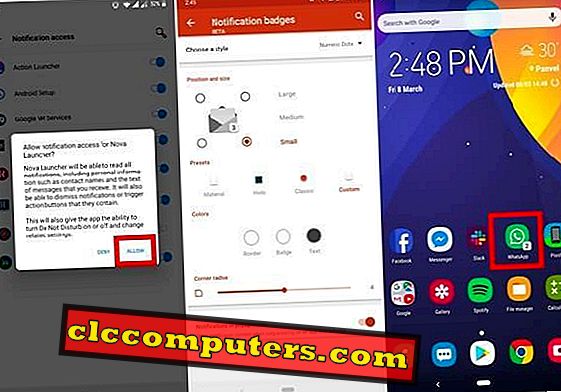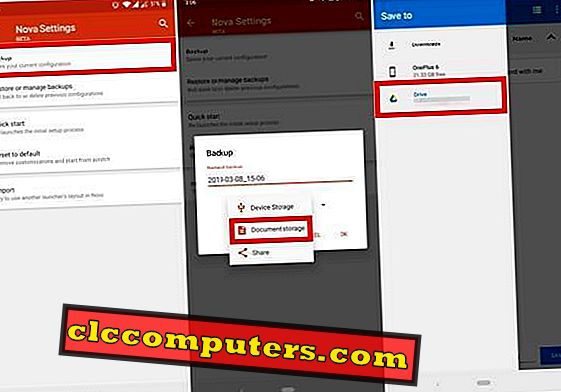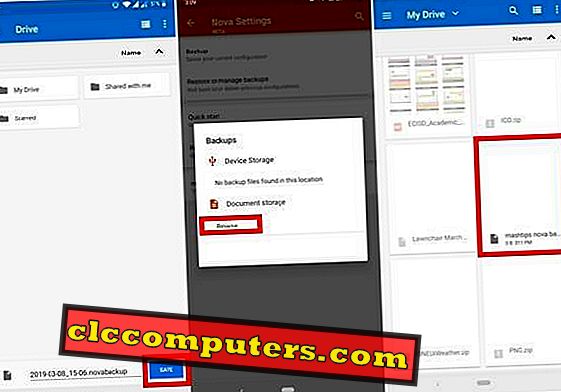Nova Launcher ha existido durante casi media década. Todo este tiempo, ha estado sentado en la cima del montón de lanzadores de Android. Por lo tanto, es difícil imaginar que a alguien le resulte difícil usar Nova. Pero eso no significa que no se agreguen nuevos usuarios a la base de usuarios de Nova Launcher. Si bien la interfaz es tan simple y organizada como puede ser, hay mucho que hacer en Nova Launcher.
Con tantas opciones, es muy posible que un nuevo usuario se sienta perdido. Así, dando una razón para que exista una guía como esta. Aquí le mostramos cómo puede pasar de un novato de Nova Launcher a un usuario avanzado de Nova Launcher.
Contenido
- Cómo cambiar el fondo de pantalla en Nova Launcher
- Cómo cambiar los iconos en Nova Launcher
- Cómo agregar widgets en Nova Launcher
- Cómo redimensionar widgets en Nova Launcher
- Cómo cambiar el tamaño de la cuadrícula en Nova Launcher
- Cómo personalizar carpetas en Nova Launcher
- Cómo cambiar el tamaño de la cuadrícula en Nova Launcher
- Cómo personalizar el dock en Nova Launcher
- Cómo personalizar el cajón de la aplicación en Nova Launcher
- Cómo habilitar el feed de Google Discover en Nova Launcher
- Cómo hacer una copia de seguridad y restaurar la configuración de Nova Launcher hacia y desde Google Drive
Cómo cambiar el fondo de pantalla en Nova Launcher
- Mantenga pulsado en un área vacía en la pantalla de inicio.
- Seleccione Fondos de pantalla .
- Desde el selector de fondo de pantalla, seleccione Elegir imagen para seleccionar una imagen de la galería.
- Para elegir un fondo de pantalla de una aplicación específica, desplácese hacia la derecha y seleccione Aplicaciones y temas .

- Del mismo modo, seleccione Fondo de pantalla en vivo para seleccionar y aplicar un Fondo de pantalla en vivo.
- Cuando haya seleccionado un fondo de pantalla, puede ajustar su posición moviéndolo.
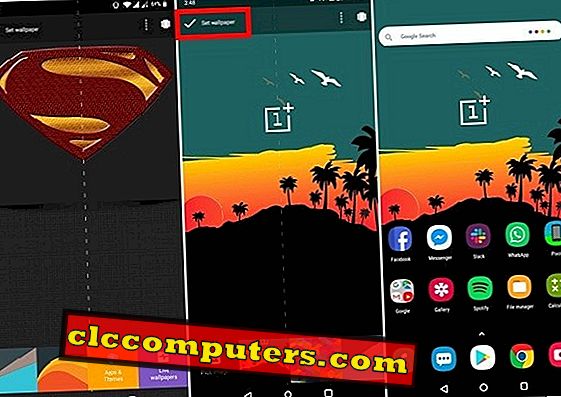
- Pulse en Establecer fondo de pantalla en la parte superior izquierda.
- Se aplicará el fondo de pantalla seleccionado.
Cómo cambiar los iconos en Nova Launcher
Nova no es el primer lanzador que admite paquetes de íconos. Pero sin duda es uno de los primeros, si no el primero, que permite cambiar los íconos de aplicaciones individuales en el cajón de aplicaciones. Esto puede ser realmente útil cuando no está satisfecho con un solo paquete de iconos. Antes de que puedas hacer eso, necesitarás algunos paquetes de iconos. Puedes encontrar e instalar muchos de ellos en Google Play Store .
Aplicar Icon Pack
- Para aplicar un paquete de íconos, presione prolongadamente en la pantalla de inicio y seleccione Configuración .
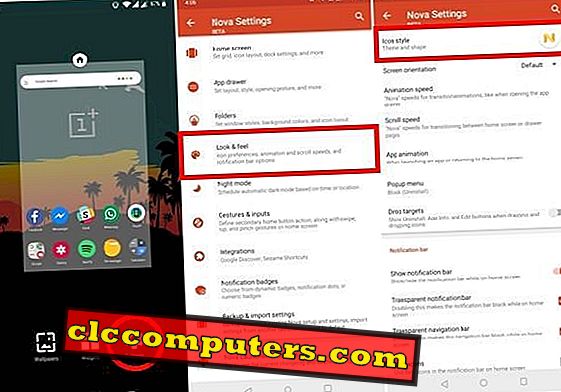
- Vaya a Look & Feel > estilo de icono .
- Seleccione el tema del icono .
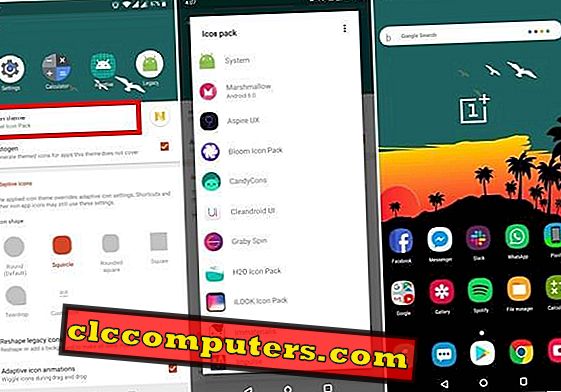
- Elija un paquete de iconos de una lista de paquetes de iconos instalados.
Cambiar iconos individuales
- Pulsación larga en un icono.
- Seleccione Editar .
- Toque en el icono en la ventana emergente.
- Seleccione un icono de las sugerencias o de la lista de paquetes de iconos instalados.
En Nova Launcher, también es posible editar los íconos de las carpetas y darles una apariencia más similar a los íconos. Todo lo que tiene que hacer es presionar prolongadamente la carpeta y seguir los pasos anteriores.
Cómo agregar widgets en Nova Launcher
En este punto, no debería ser tan difícil agregar widgets.
- Mantenga pulsado en un área vacía en la pantalla de inicio.
- Seleccione Widgets .
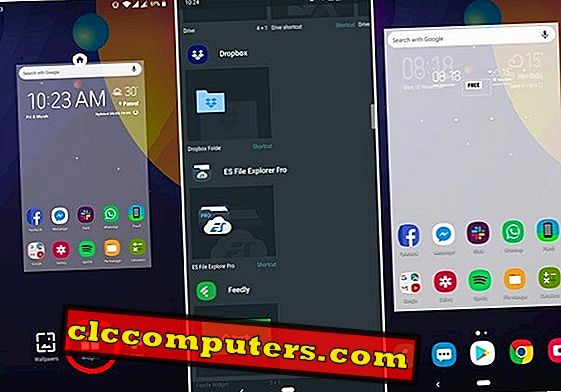
- Desde el cajón de widgets, arrastre un widget a la pantalla de inicio.
Cómo redimensionar widgets en Nova Launcher
- Mantenga pulsado el widget para cambiar el tamaño.
- Seleccione Cambiar tamaño .
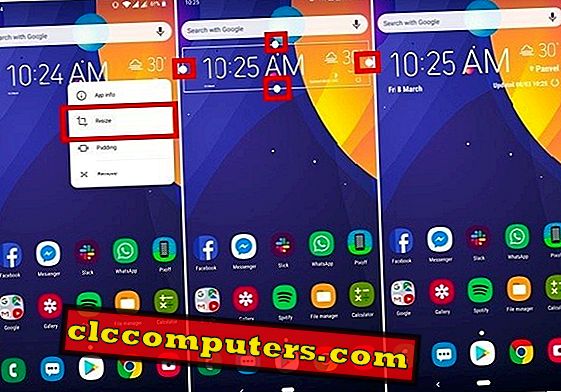
- Arrastre los controladores de tamaño (puntos blancos) en cualquier lado para aumentar o disminuir el tamaño.
Cómo cambiar el tamaño de la cuadrícula en Nova Launcher
- Tamaño de la cuadrícula de la pantalla de inicio: Vaya a Configuración de Nova > Pantalla de inicio > Cuadrícula de escritorio .
- Tamaño de la cuadrícula del cajón de la aplicación : vaya a Configuración de Nova > Cajón de la aplicación > Cuadrícula de la aplicación del cajón .
- Tamaño de la cuadrícula de la carpeta : vaya a Configuración de Nova > Carpetas > Estilo de ventana > Cuadrícula .

En la ventana emergente de tamaño de cuadrícula, también puede seleccionar diferentes tamaños para las orientaciones vertical y horizontal.
Cómo personalizar el Dock en Nova Launcher
El muelle ofrece muchas opciones de personalización. Basta con que una vez tuvo su propia sección en la Configuración de Nova. Para simplificar las cosas, ahora se ha movido bajo la pantalla de Inicio.
- Abra la configuración de Nova .
- Navegue a la pantalla de inicio > Dock .
- Aquí puede habilitar o deshabilitar el dock completamente usando la palanca en la parte superior.
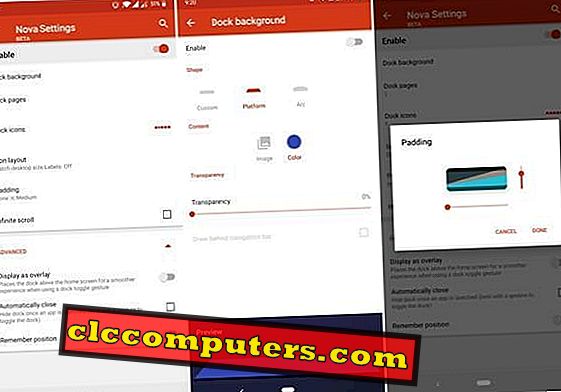
- Si prefieres tener el dock, puedes cambiar cuántas páginas tiene, cuántos íconos tiene, sus tamaños, el relleno, etc.
Cómo personalizar carpetas en Nova Launcher
Cambiar el icono de carpeta no es la única personalización disponible en Nova para carpetas. En cambio, puede cambiar la apariencia de un icono de carpeta, la apariencia de una carpeta cuando está abierta, su tamaño de cuadrícula y más.
- Vaya a Configuración de Nova y seleccione Carpetas .
- Para cambiar la apariencia del icono de carpeta, seleccione la apariencia del icono de carpeta en la parte inferior.
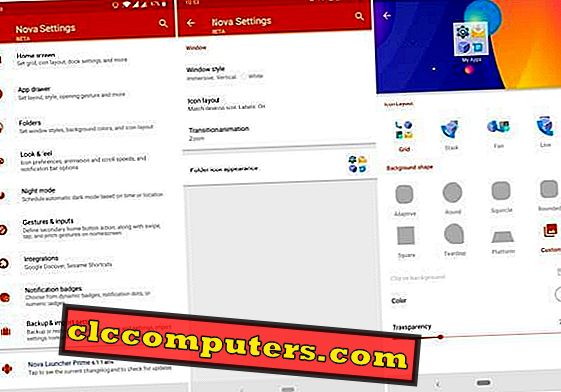
- Aquí puede cambiar la forma del ícono de la carpeta, la disposición de los íconos de la aplicación en su interior, el color de fondo, la transparencia, etc.
- En el estilo de Windows, puede cambiar muchas cosas, incluso si las carpetas abiertas aparecen como una tarjeta o más envolventes, como en iOS y la mayoría de las máscaras OEM en Android.
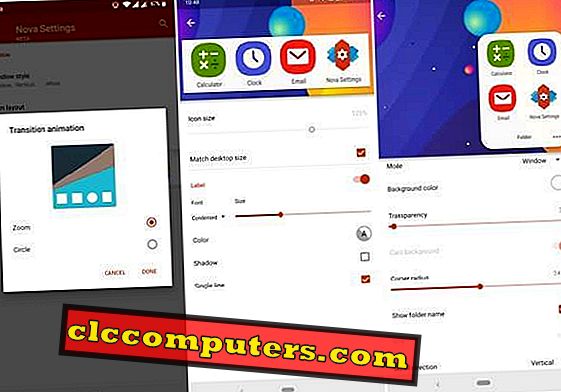
- En Diseño de iconos, puede cambiar todo lo relacionado con los iconos a medida que aparecen cuando la carpeta está abierta, incluido el tamaño de la cuadrícula.
Cómo personalizar App Drawer en Nova Launcher
Nova Launcher fue el primer lanzador que permitió personalizar el cajón de la aplicación casi al mismo nivel que la pantalla de inicio. Puede crear carpetas en el cajón de la aplicación, por ejemplo.
- Vaya a Configuración de Nova > Cajón de aplicaciones .
- Aquí encontrará todas las configuraciones relacionadas con el cajón de la aplicación, incluyendo el tamaño del icono, el tamaño de la cuadrícula, el fondo del cajón, la búsqueda del cajón, etc.
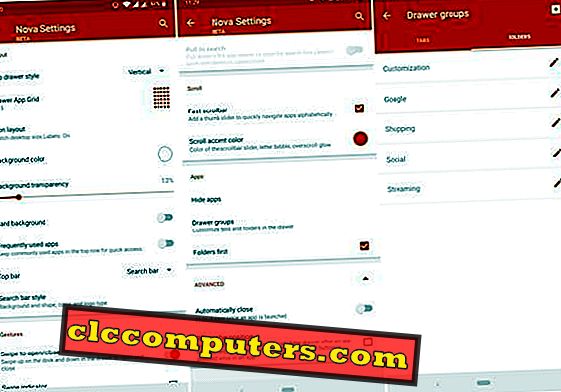
- En la sección Gestos, puede habilitar o inhabilitar el movimiento para abrir el gesto del cajón de la aplicación, entre otras cosas.
- Desplácese hasta la parte inferior y encontrará la configuración de la velocidad de desplazamiento, ocultando aplicaciones, creando carpetas de aplicaciones, etc.
Cómo habilitar Google Discover Feed en Nova Launcher
- Descargue e instale el APK de Nova Google Companion .
- Vaya a Configuración de Nova > Integraciones .
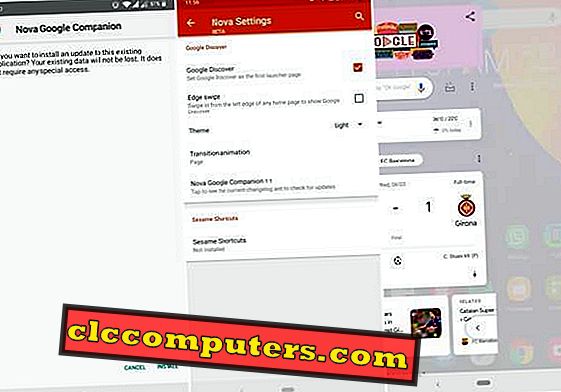
- Habilitar Google Discover .
- Si lo prefiere, también puede habilitar el Deslizamiento de borde que le permite acceder a la fuente desde cualquier pantalla de inicio.
- Nova Launcher también permite personalizar el feed de Google Discover en cierta medida.
Cómo habilitar las insignias de notificación en Nova Launcher
- Vaya a Configuración de Nova > Insignias de notificación .
- Nova te permite seleccionar entre algunos tipos de credenciales en lugar de restringirte a un punto de notificación.
- Toque el mensaje en la parte inferior para solicitar el acceso a las notificaciones .
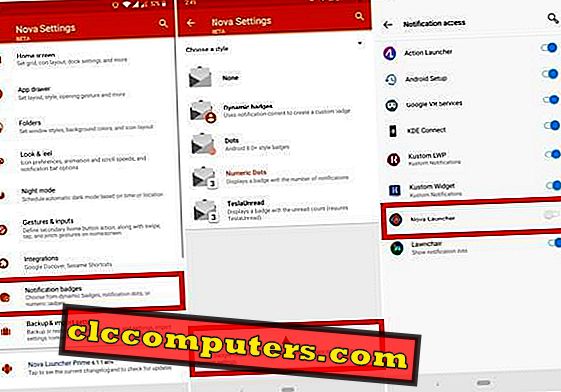
- Activa el interruptor para Nova Launcher .
- Presiona Permitir .
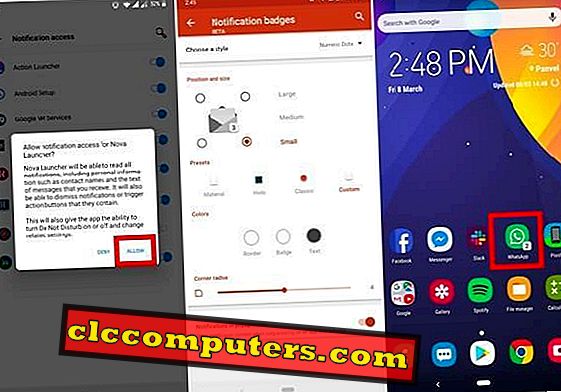
- Ahora puede configurar el distintivo de notificación según sus preferencias.
Cómo hacer una copia de seguridad y restaurar la configuración de Nova Launcher en y desde Google Drive
Nova Launcher le permite no solo hacer una copia de seguridad de su configuración, sino también elegir la ubicación de su elección para guardar la copia de seguridad.
- En Configuración de Nova > Configuración de copia de seguridad e importación, seleccione Copia de seguridad .
- Seleccione Almacenamiento de documentos en el menú desplegable y toque Aceptar .
- Seleccione Google Drive en el cajón del menú lateral.
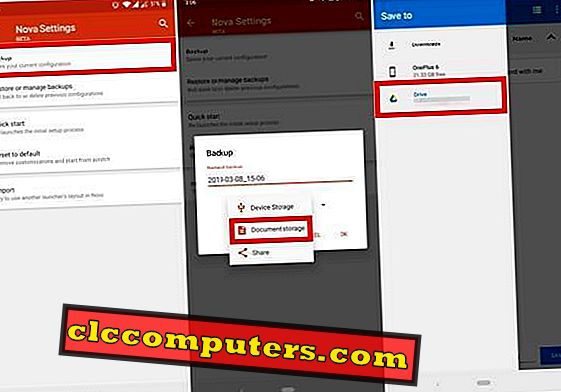
- Vaya a la carpeta de Google Drive en la que desea guardar la copia de seguridad.
- Toque en el botón Guardar en la parte inferior.
- Para restaurar, seleccione Restaurar o administrar copias de seguridad .
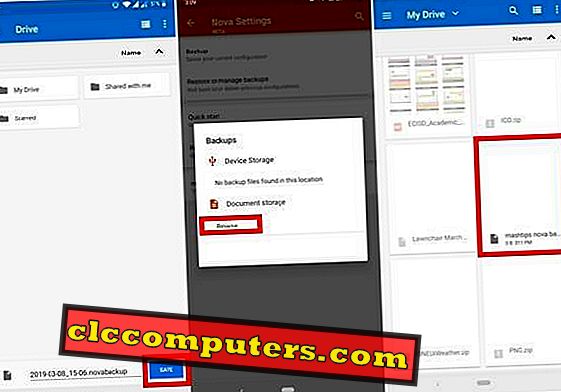
- Seleccione Examinar en Almacenamiento de documentos .
- Desplázate y selecciona la copia de seguridad que creaste.
¿Nova Launcher sigue siendo el mejor lanzador de Android?
Como dije antes, Nova Launcher ha existido por un tiempo y ha estado en la cima desde el principio. Durante estos años, muchos lanzadores han aparecido y desaparecido. Muchos de ellos se inspiraron en lo que Nova estaba haciendo, que se parecía al lanzador de Android, pero ofrecía más funciones.
En los últimos dos años, ha habido muchos lanzadores que han tenido casi tantas funciones como Nova. Algunos de ellos incluso tienen características únicas que Nova no tiene. Por ejemplo, el uso de fondos borrosos en el cajón de aplicaciones y el dock. Nova aún no lo tiene. Del mismo modo, Action Launcher ofrece temas coloridos automáticos basados en el fondo de pantalla y muchas otras características que Nova aún no tiene.
Durante bastante tiempo, Nova Launcher fue el lanzador al que seguí volviendo. Desde Action Launcher 3, sin embargo, eso había cambiado. Podía hacer casi todo lo que Nova hacía y algo más. Sin embargo, con las actualizaciones recientes, Nova Launcher se ha popularizado. Sin embargo, la elección entre este y el lanzador de acción aún depende de la preferencia. Y la mayoría prefiere Nova.
Cuando se trata de esos otros lanzadores (como Flick Launcher ), que tienen casi tantas funciones como Nova y algunas más, Nova aún las supera. La única razón es que Nova ha existido por más tiempo. Se siente más pulido y más acabado de un producto que los otros lanzadores.