
Tiempo de pantalla, la tan esperada función de Control parental de iOS se ha implementado como parte de iOS 12 . Es posible que haya usado o escuchado acerca de la función Restricciones en iOS 11 u otras versiones anteriores.
Además de establecer las restricciones, Screen Time lo ayuda a controlar exactamente cuánto tiempo están gastando usted y su familia en los dispositivos iOS como iPhone o iPad.
Nota del editor: usuarios de Android, tiene una herramienta dedicada de Google para controlar los dispositivos Android, consulte aquí para obtener más detalles: Google Family Link: una guía completa para el control parental en Android.
Contenido
1. ¿Qué es el tiempo de pantalla?
2. ¿Cómo usar Screen Time para el control parental?
3. ¿Cómo activar el tiempo de pantalla?
4. ¿Cómo configurar el código de acceso para el tiempo de pantalla?
5. ¿Cómo configurar el uso compartido de la familia para el tiempo de pantalla?
6. ¿Cómo obtener informes de tiempo de pantalla familiar?
7. ¿Cómo establecer límites de tiempo diarios para las aplicaciones de iOS?
8. ¿Cómo bloquear sitios web específicos en iPhone?
9. ¿Cómo restringir ciertas aplicaciones de iOS?
10. ¿Cómo establecer el horario de inactividad?
11. ¿Cómo restringir las compras dentro de la aplicación en iTunes / AppStore?
12. ¿Cómo desactivar el tiempo de pantalla?
13. ¿Cuánto tiempo de pantalla es saludable para los niños?
¿Qué es el tiempo de pantalla?
Screen Time le dará una idea detallada de cómo está utilizando su iPhone o iPad todos los días. Desde el informe de Tiempo de pantalla, puede comprender claramente cuánto tiempo está gastando en sitios web, juegos y otras aplicaciones de iOS. Incluso puede encontrar información como la frecuencia con la que retira su iPhone, la cantidad de notificaciones recibidas en un día y más. Simplemente, puede considerar el Tiempo de pantalla como el informe de estado para su uso de iOS .
¿Cómo usar Screen Time para el control parental?
Con iOS Screentime, obtendrá una representación gráfica detallada del tiempo que el usuario pasa en el dispositivo. Puede restringir el tiempo que los niños pasan en dispositivos iOS si sabe cuánto tiempo pasan jugando juegos, viendo Netflix, YouTube, etc.
En los últimos años, los niños son tan adictos a los dispositivos electrónicos y aparatos. Eventualmente, esto afectará la vista del niño y la salud en general. Como padre, debe tener algún tipo de control sobre el uso del dispositivo iOS de su hijo. La función de tiempo de pantalla le da a los padres más control sobre el comportamiento del uso del teléfono inteligente de los niños y el tiempo que pasan frente a las pantallas. Puede restringir el tiempo que pasan sus hijos en dispositivos iOS.
Ahora, veamos cómo Screen Time lo ayudará a monitorear el uso del dispositivo iOS y establecer límites y restricciones en función de ese informe.
¿Cómo activar el tiempo de pantalla?
Primero, asegúrese de haber actualizado su iPhone a iOS 12, la nueva función ScreenTime es compatible desde iOS12 en adelante. Siga los pasos a continuación para activar el control parental en el dispositivo iOS de su hijo;
- Vaya a Configuración-> Tiempo de pantalla desde su pantalla de inicio
- Toque el botón titulado Turn On Screen Time .
- Presiona Continuar .
- La siguiente pantalla le pedirá que elija una de las opciones: Este es Mi iPhone o Este es el iPhone de Mi hijo . Elija la opción en consecuencia.
- Si elige la opción Este es Mi iPhone, lo llevará directamente a la configuración de Tiempo de pantalla. De lo contrario, le mostrará pantallas adicionales para configurar el tiempo de inactividad y los límites de la aplicación. Toque No ahora para saltar esas pantallas. (Lo veremos en detalle en las siguientes secciones).
- Toca Continuar y sigue las instrucciones en pantalla para configurar el código de acceso del padre.
- Salga a la pantalla de inicio presionando el botón de Inicio de su iPhone.
Para lograr el control paterno / familiar, sugerimos actualizar a iOS 12 para todos los dispositivos y seguir el procedimiento anterior para activar ScreenTime para múltiples dispositivos.
¿Cómo configurar el código de acceso para el tiempo de pantalla?
Si ya ha habilitado Restricciones en su iPhone (iOS 11 o versiones anteriores), debe ingresar el mismo código de acceso de restricciones para el Tiempo de pantalla. Por si acaso, desea un código de seguridad separado para Screen Time, puede crear el nuevo código de acceso.
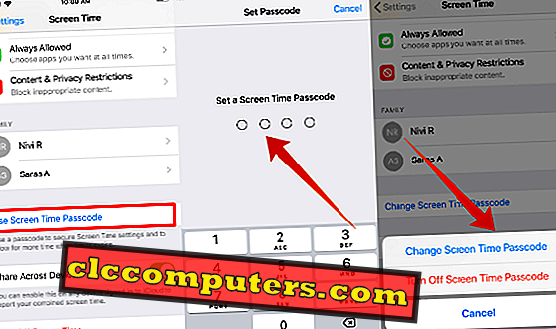
- Toque Configuración-> Tiempo de pantalla .
- Desplázate hacia abajo para tocar el botón Usar código de acceso de tiempo de pantalla .
- Ahora, la pantalla le pedirá que configure un código de acceso de 4 dígitos .
- Vuelva a ingresar su código de acceso (anote esta contraseña para uso futuro).
- Ahora, puede observar que el título del botón se ha cambiado a Cambiar código de acceso de ScreenTime . Puede usar esta opción si necesita modificar su contraseña.
- Toque el botón de inicio para volver a la pantalla de inicio.
Esto es para configurar ScreenTime cuando vaya con la opción "Este es mi teléfono ". Si está configurando el Tiempo de pantalla en el iPhone de su hijo, es posible que ya siga estos pasos mientras enciende el Tiempo de pantalla. Si no, pasemos por los pasos anteriores.
¿Cómo configurar el intercambio familiar para el tiempo de pantalla?
Para obtener los informes de Family ScreenTime, debe crear un grupo familiar y agregar a todos sus hijos / adolescentes a ese grupo. Sólo entonces, puede ver sus informes diarios / semanales. Puede omitir esta sección si ya ha creado el grupo y agregado a los miembros de su familia.
Antes de seguir adelante, asegúrese de que cada miembro de su grupo familiar tenga sus propias ID de Apple. De lo contrario, cree una ID única para ellos y podrá ver los detalles para crear una ID de niño.
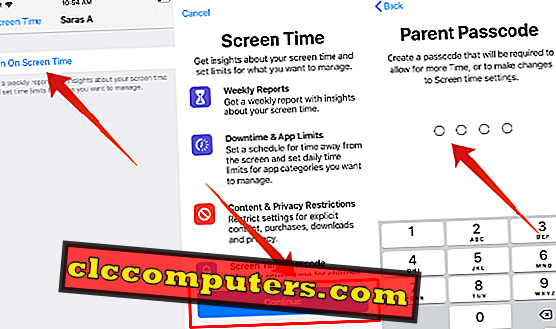
A continuación, debe tener todos sus hijos / adolescentes en el grupo. Si residen en una ubicación diferente, puede enviar una invitación a través de iMessage. O simplemente puede ingresar las credenciales de inicio de sesión. (ID de Apple y contraseña) para agregarlos al grupo.
Finalmente, asegúrese de que la opción Compartir tiempo de pantalla esté habilitada en sus dispositivos al verificar los pasos para usar Compartir familia para Tiempo de pantalla. Solo así podrás ver sus informes.
¿Cómo obtener informes de tiempo de pantalla familiar?
Has hecho todas las cosas necesarias para acceder al Tiempo de Pantalla de tu familia. Ahora, es hora de echar un vistazo a los informes en tiempo real de sus hijos / adolescentes. ¿Me siento emocionado? Derecha.
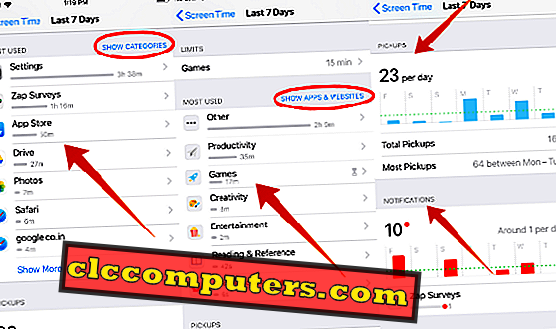
Para ver los informes diarios / semanales, siga los pasos detallados que se mencionan en Cómo obtener el informe de tiempo de pantalla. Definitivamente, le gustaría saber qué tipo de información estará disponible en el informe de Tiempo de pantalla. Muy comprensible.
El Informe de tiempo de pantalla le mostrará exactamente cuánto tiempo han dedicado sus hijos a las aplicaciones en las redes sociales (Facebook, Twitter, etc.), Juegos, Entretenimiento, sitios web y más. Incluso puede obtener la lista completa de sitios web visitados por ellos en un día. De esa lista, puede averiguar si están viendo algún contenido irrelevante / inapropiado. Además, también puede encontrar las aplicaciones / sitios web que más utilizan. Tanto los informes diarios / semanales están disponibles. Puede consultar algunos informes de tiempo de pantalla de muestra.
Imaginemos que descubrió las pocas cosas del Informe de tiempo de pantalla de su hijo:
“ Tu hijo ha pasado 3 horas jugando juegos como Fortnite y viendo videos en YouTube. Además, encontró algunas nuevas aplicaciones de juego instaladas en el dispositivo sin su conocimiento. Además, él / ella había usado el dispositivo durante 30 minutos después de acostarse ".
Gracias a iOS 12, puedes controlar la situación anterior de una mejor manera usando Screen Time. ¿Cómo? Al establecer límites diarios de tiempo, puede reducir el tiempo que pasa su hijo en la categoría de entretenimiento y juegos. Puede bloquearlos completamente para que no instalen / eliminen aplicaciones. Establezca un horario de inactividad justo antes de irse a dormir para que no puedan acceder a ninguna aplicación en su dispositivo mientras se acuestan.
Ahora, veamos cómo configurar las restricciones anteriores en las siguientes secciones.
¿Cómo establecer límites de tiempo diarios para las aplicaciones de iOS?
Aunque iOS no le permite establecer límites de tiempo diarios para aplicaciones individuales, puede limitar el uso de una categoría de aplicaciones en particular. Por ejemplo, puede establecer un límite de una hora para entretenimiento y 45 minutos para juegos en el dispositivo de su hijo.
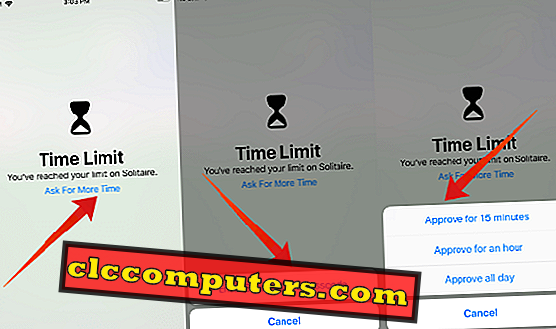
Durante los fines de semana, a sus hijos les gustaría pasar más tiempo jugando a sus juegos favoritos. Como puede establecer un límite de tiempo diferente para una categoría de aplicación para los 7 días de la semana, puede dedicar un poco más de tiempo a los días festivos.
Una vez alcanzado el límite de tiempo diario para la categoría de la aplicación, la aplicación se detendrá automáticamente y recibirá una notificación de límite de tiempo en su pantalla. Y, si necesita continuar usando la aplicación, debe solicitar tiempo adicional o desactivar los límites. Para establecer límites de tiempo para varias categorías de aplicaciones, consulte Cómo establecer límites de tiempo para aplicaciones iOS.
¿Cómo bloquear sitios web específicos en iPhone?
iOS ofrece tres tipos de restricciones, a saber, acceso sin restricciones, límite de contenido para adultos y sitios web permitidos únicamente. Puede limitar el contenido relacionado con los adultos al elegir la opción 2. Sin embargo, la tercera opción es la mejor, ya que solo permite los sitios web mencionados en la lista. Además de la lista predeterminada, puede agregar su propia lista de sitios web que pueden ser permitidos.

Ya sea que sus hijos tengan su propio dispositivo iOS o compartan su iPhone, definitivamente, le gustaría bloquear su acceso a ciertos sitios web. ¿Derecha? Por ejemplo, no desea que sus hijos / adolescentes visiten ningún sitio web relacionado con contenido para adultos, violencia y más. Incluso es posible que desee impedirles que visiten los sitios web de juegos adictivos.
¿Cómo restringir ciertas aplicaciones de iOS?
A veces, debes asegurarte de que los niños no estén descargando ninguna aplicación para adultos o citas. Apple hizo un buen trabajo al especificar el límite de edad para cada aplicación en la tienda de iTunes. Por ejemplo, la edad mínima requerida para unirse a Twitter y Facebook es de 13 años. Si su hijo es más joven, no se les debe permitir descargar estas aplicaciones.
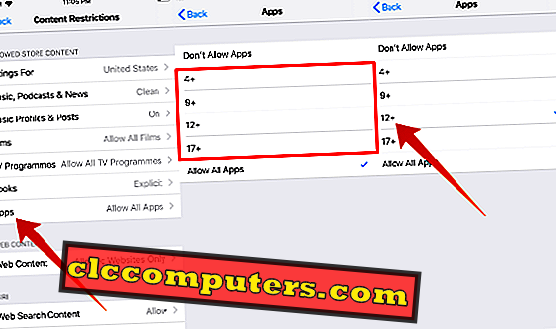
iOS admite cuatro opciones (4+, 9+, 12+, 17+) para restringir las aplicaciones según la edad. Puede elegir el que corresponda según la edad de su hijo. Echa un vistazo a Cómo restringir ciertas aplicaciones en la App Store.
Además de las aplicaciones en iTunes / App Store, también puede impedir que sus hijos accedan a las aplicaciones integradas. Si no quieres que tus hijos jueguen con aplicaciones como Wallet, FaceTime, etc., puedes ocultar fácilmente las aplicaciones. Y, no se mostrarán en la pantalla de inicio.
Leer: Cómo restringir ciertas aplicaciones incorporadas en iPhone
¿Cómo establecer el horario de inactividad?
Apple ofrece una solución simple para mantener el horario de sueño de sus hijos, llamado tiempo de inactividad. ¿Qué sucede durante el tiempo de inactividad? Su dispositivo solo tendrá una funcionalidad limitada durante este período. Es decir, todas las aplicaciones y funciones de iOS se pueden desactivar, excepto los mensajes y las llamadas.
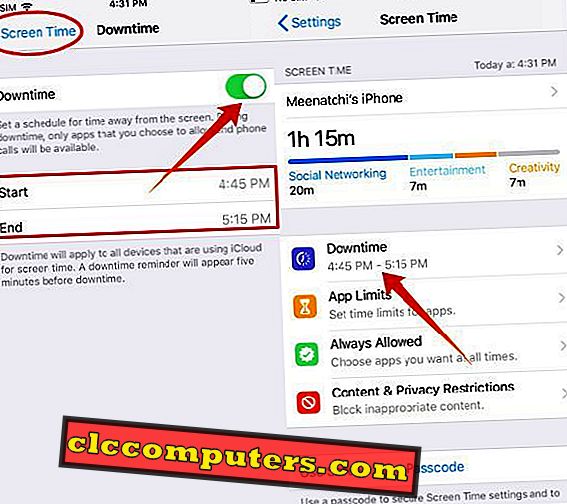
¿Están sus hijos jugando con sus iPhones durante la hora de acostarse? Entonces, definitivamente, te molestarás. ¿Derecha? Muy comprensible. Porque necesita descansar al final de un día agitado en su oficina u hogar. Y, no puedes dormir tranquilo si tus hijos están despiertos.
Para hacer que sus hijos sigan correctamente las rutinas de la hora de acostarse, solo establezca un horario de inactividad durante la hora de acostarse. Como no pueden acceder a sus juegos / aplicaciones favoritas, durante la hora de acostarse, puede asegurarse de que tengan el tiempo suficiente para dormir. Para configurar el tiempo de inactividad, consulte aquí para establecer el tiempo de inactividad en iOS.
¿Cómo restringir las compras desde la aplicación en iPhone?
¿Cómo te sentirás si tu hijo / a adolescente pierde algo de dinero para los juegos en iTunes sin tu conocimiento? Definitivamente, no te sentirás bien. Como padre, debe conocer todos los hábitos de gasto de su hijo hasta que se conviertan en adultos. Puede configurar la cuenta de Kids para que no compre nada en la tienda de aplicaciones iOS sin su aprobación.
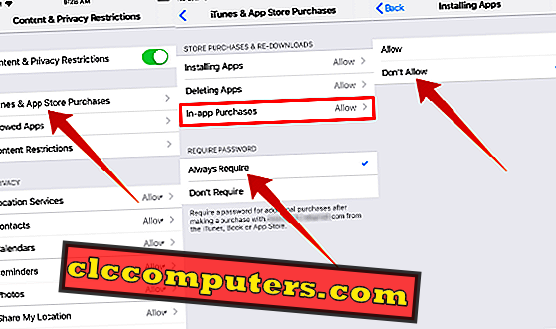
Puede hacerlo fácilmente bloqueando las compras en la aplicación para sus hijos / adolescentes. Echa un vistazo aquí para bloquear compras dentro de la aplicación en iOS. Si desea ser aún más estricto con sus hijos, puede restringirlos de instalar / eliminar cualquier tipo de aplicaciones en el dispositivo iOS.
¿Cómo desactivar el tiempo de pantalla?
¿Sientes que Screen Time es realmente molesto y quieres salir de él? Es bastante sencillo. Desde la pantalla de inicio, navegue hasta Configuración-> Tiempo de pantalla y toque Desactivar tiempo de pantalla . Su actividad ya no se informará y todas las configuraciones relacionadas con restricciones, límites de aplicaciones y tiempo de inactividad se eliminarán por completo.
Si necesita dejar de monitorear el dispositivo de su hijo, vaya a Configuración-> Tiempo de pantalla . Toque el nombre de su hijo -> Desactivar el tiempo de pantalla e ingrese el código de tiempo de pantalla. Sin un código de acceso, no puede apagar ScreenTime en el dispositivo de su hijo.
¿Cuánto tiempo de pantalla es saludable para los niños?
Según la publicación reciente de Forbes, si los niños están expuestos a más de 2 horas por día en pantallas (TV, teléfono, tableta, etc.), esto afecta gravemente sus habilidades cognitivas. Además, la sobreexposición a dispositivos electrónicos afectará el ciclo de sueño de sus hijos y reducirá su interés en los deportes u otras actividades físicas. Para una mejor salud, trate de limitar el tiempo de pantalla de sus hijos a un par de horas por día.
Espero que esta guía te sea útil para configurar el control parental en el dispositivo iOS de tu hijo. ¿Tiene alguna otra pregunta relacionada con ScreenTime? Por favor, siéntase libre de compartir los comentarios.













