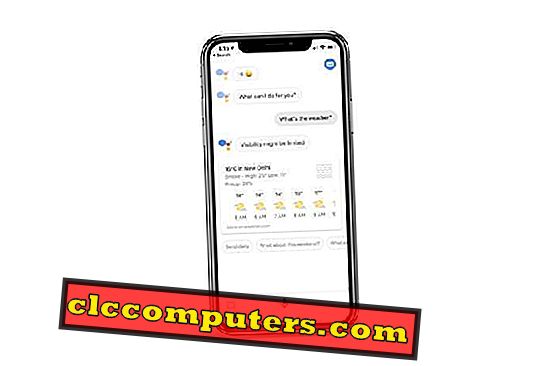Microsoft Launcher, que anteriormente era Arrow Launcher, es un popular paquete de interfaz de Android entre otros favoritos, como el Nova Launcher y el Pixel Launcher de Google. La mayoría de las personas que confían en otros lanzadores parecen no darle una oportunidad al Microsoft Launcher. El Microsoft Launcher para Android es realmente genial, dicen muchos usuarios.
Aquí hay una guía completa para comenzar con Microsoft Launcher en Android.
- ¿Cómo obtener Microsoft Launcher en Android?
- ¿Cómo iniciar sesión en su cuenta de Microsoft desde el Iniciador?
- ¿Cómo cambiar el fondo de pantalla en Microsoft Launcher?
- ¿Cómo hacer una copia de seguridad / restaurar la configuración de su lanzador?
- ¿Cómo personalizar tu pantalla de inicio?
- ¿Cómo instalar y usar paquetes de íconos personalizados en Microsoft Launcher?
- ¿Cómo utilizar gestos lanzadores?
- ¿Cómo utilizar la línea de tiempo de la actividad en Microsoft Launcher?
- ¿Cómo activar los distintivos de notificación en los iconos?
- ¿Cómo hacer un seguimiento del uso de su teléfono inteligente con Microsoft Launcher?
- ¿Cómo usar el asistente de voz Cortana incorporado en Microsoft Launcher?
- Algunos consejos adicionales
- ¿Cómo restablecer los cambios en Microsoft Launcher?
¿Cómo obtener Microsoft Launcher en Android?
Microsoft Launcher está disponible para teléfonos inteligentes Android a través de Google Play Store. Si usted era un usuario anterior del Arrow Launcher de Microsoft, ahora es el Microsoft Launcher . Si su Arrow Launcher existente no llegó a las actualizaciones de Play Store durante meses, es hora de que lo haga. El Microsoft Launcher es completamente diferente y vale la pena usarlo.
También puede elegir el archivo APK de la aplicación en sitios web de terceros si la versión de Play Store no se muestra en su región. Puedes obtenerlos desde sitios web como APKMirror . El Microsoft Launcher no es similar a la interfaz de la pantalla de inicio de Windows 10 en los teléfonos con Windows 10. La compañía lo ha desarrollado exclusivamente para el entorno similar a Android.
También lea: Las 4 mejores aplicaciones de Android para aprovechar al máximo su teléfono inteligente.
¿Cómo iniciar sesión en su cuenta de Microsoft desde The Launcher?
Cuando esté utilizando Microsoft Launcher, o incluso cualquier producto de Microsoft, sería mejor iniciar sesión con su cuenta de Microsoft. Si tiene una cuenta de Microsoft en su PC con Windows, puede iniciar sesión con ellos simplemente. Traerá muchos beneficios, incluyendo la sincronización de calendarios y tareas pendientes sobre el Cortana incorporado.
Aquí hay una guía completa para iniciar sesión en Microsoft Launcher utilizando su cuenta de Microsoft.

- Abra la aplicación Microsoft Launcher desde el cajón de su aplicación.
- Toque en Comenzar y continúe eligiendo el fondo de pantalla.
- Presiona " Agregar cuenta de Microsoft ".
- Inicia sesión con tu cuenta y toca Siguiente . Usted está listo para ir!
Si omitió esta parte y usó el iniciador de Microsoft, puede iniciar sesión usando el siguiente método.
- Toque largo en la pantalla de inicio de su lanzador.
- Elija la configuración del lanzador .
- Justo encima de la opción Copia de seguridad y restauración, toque el logotipo de Microsoft.
- Pulse Iniciar sesión en cuenta de Microsoft .
Ahora puede iniciar sesión con su cuenta de Microsoft en Microsoft Launcher.
¿Cómo cambiar el fondo de pantalla en Microsoft Launcher?
Bueno, esto no debería estar aquí, pero no es lo mismo que en cualquier otro lanzador. Por lo tanto, si le resulta difícil cambiar el fondo de pantalla en el Microsoft Launcher, en comparación con el de valores, aquí encontrará cómo.

- Ir a la pantalla de inicio de su teléfono inteligente.
- Mantenga pulsado el área vacía de la pantalla.
- Desde la ventana emergente, seleccione Fondo de pantalla .
- Toque Seleccionar un fondo de pantalla .
- Elige un fondo de pantalla de la colección. Puede elegir entre galería, imágenes de Bing o imágenes de Microsoft Launcher como fondo de pantalla.
- También puede elegir el fondo de pantalla diario de Bing como fondo de la pantalla de inicio. Esto le mostrará imágenes de diapositivas al azar cada día.
- Elija si desea colocar la imagen para la pantalla de inicio o la pantalla de bloqueo .
Después de elegir el fondo de pantalla, verá la imagen como fondo para la pantalla de inicio o la pantalla de bloqueo (según su elección).
¿Cómo hacer una copia de seguridad / restaurar la configuración del iniciador?
Como Microsoft necesita que inicie sesión con su cuenta, la aprovecha al hacer una copia de seguridad de su configuración . Las preferencias de configuración de copia de seguridad y restauración en la nube son muy útiles cuando reinstala la aplicación. Se puede recuperar y volver a aplicar para volver a la condición anterior en caso de desinstalación accidental. Además, puede migrar las preferencias del iniciador de un teléfono inteligente a otro utilizando este método simple.
Aquí es cómo hacer una copia de seguridad y restaurar la configuración en Microsoft Launcher.

- Mantenga pulsado en su pantalla de inicio y seleccione Configuración .
- Toque en Copia de seguridad y restauración .
- Seleccione Copia de seguridad de Microsoft Launcher para realizar una copia de seguridad de la configuración completa en la nube.
- Si desea volver a la antigua condición guardada, toque Restaurar Microsoft Launcher . A continuación, puede elegir el archivo de copia de seguridad.
¿Cómo personalizar tu pantalla de inicio?
La personalización de la pantalla de inicio en el Microsoft Launcher es complicada, sin embargo, la parte más interesante. Puede personalizar el Microsoft Launcher para que la pantalla de su teléfono inteligente se vea tan profesional o elegante. Está hecho para ambos y es fácil de manejar. Aquí es cómo personalizar la pantalla de inicio de Microsoft Launcher en Android.
- Abra las acciones del iniciador pulsando durante un tiempo prolongado en la pantalla de inicio.
- Seleccione Configuración .
- Personalización abierta.
Allí puede encontrar muchas opciones que puede utilizar para personalizar el aspecto completo de la pantalla de inicio de su interfaz de usuario de Android. La configuración estará vigente con el Microsoft Launcher en Android. Estas son algunas de las opciones de personalización.
Color del tema
La opción de tema en la ventana de personalización de la configuración de Microsoft Launcher le permite elegir los colores de acento de fondo predeterminados. Existen principalmente tres opciones disponibles: Oscuro, Claro y Transparente . El modo Oscuro agregará un color gris o ceniza a la ventana de configuración del iniciador, los widgets y otros elementos predeterminados. Además, obtendrá fondos sólidos en ciertas ventanas. Las cosas también son iguales con el modo de luz.

Sin embargo, si elige la opción transparente, podría experimentar la característica de la IU translúcida que se encuentra actualmente en el sistema operativo de PC con Windows 10 . Desde la misma pantalla, puede cambiar la transparencia de la ventana, la opacidad del tinte del tema de fondo, etc.
Carpetas de aplicaciones

Al tocar la opción Carpetas de aplicaciones en la sección Personalización, puede cambiar fácilmente las preferencias de carpeta para el Lanzador de Microsoft en Android. Puede elegir entre las formas y los tipos de carpeta de la aplicación (el cuadrado y el círculo redondeados están disponibles).
Pantalla de inicio
Si desea cambiar el diseño de su página de inicio, agregar más elementos y hacer que sea completamente diferente de lo que es, debe ingresar al menú de la pantalla de Inicio. A partir de esto, puede realizar varias acciones para activar / desactivar funciones, configurar encabezado, pie de página, íconos, etc. A continuación, se detallan algunas de las opciones de teclas disponibles que puede usar en el menú de edición de la pantalla de inicio .

- Personalice los íconos y el diseño de las aplicaciones: puede elegir cuántas aplicaciones deben enumerarse en una sola línea horizontal y verticalmente. Además, es posible cambiar el tamaño del icono de la aplicación, acoplar las aplicaciones a la parte superior, etc.
- Ocultar nombres de aplicaciones / carpetas: podrá cambiar las etiquetas u ocultar los nombres mientras se muestra en la pantalla de inicio.
- Desplazamiento vertical: esto te llevará al cajón de la aplicación mientras avanzas hacia arriba o hacia abajo en tu pantalla de inicio.
- Aplicaciones ocultas: puede ocultar las aplicaciones de su cajón de aplicaciones y puede acceder a ellas desde esta sección fácilmente.
Muelle
Microsoft Launcher tiene una sección principal de la pantalla de inicio para albergar íconos importantes como contactos, mensajes, etc. Puede hacer personalizaciones al usar la configuración de la sección del Dock. También puede apagar el Dock en la pantalla de inicio apagando el botón de alternar contra la opción Dock .

Desplácese hacia abajo, puede elegir el tipo de cosas que le gustaría poner en su muelle de la fila inferior, y esto puede ser widgets, barra de búsqueda o aplicaciones. Las columnas de acoplamiento definen el número de aplicaciones que se listarán en una fila. Si desea cambiar los iconos de acoplamiento predeterminados, toque la opción de iconos de acoplamiento.
¿Cómo activar la insignia de notificación?
La insignia de notificación en los íconos fue introducida por muchos lanzadores, incluyendo Nova Launcher años atrás. Con la nueva actualización, Microsoft también admite lo mismo, y puede usar la misma característica de una manera similar. Le mostrará los puntos o distintivos sobre el ícono de la aplicación para representar el número de notificaciones pendientes. Aquí es cómo activar la insignia de notificación en Microsoft Launcher.

- Toque el ícono de Configuración del iniciador en la pantalla de inicio o mantenga presionada la pantalla y elija Configuración .
- Introduzca la opción de personalización .
- Elija las insignias de notificación en la parte inferior
- Elija el estilo de placa ( Count o Dot ).
- Seleccione qué aplicaciones pueden mostrar credenciales de notificación.
- Vuelve a la página de inicio para ver las preferencias actualizadas.
¿Cómo instalar y usar paquetes de íconos personalizados en Microsoft Launcher?
Como la mayoría de los otros lanzadores en el mercado, el Microsoft Launcher también permite iconos de aplicaciones de terceros. Básicamente, casi todos los teléfonos inteligentes Android tienen un conjunto predeterminado de iconos de aplicaciones. Por lo tanto, la mayoría de ellos estará en la forma predeterminada, como lo proporcionan los desarrolladores con el stock. Por lo tanto, si desea cambiar la opción del icono, deberá cambiar la aplicación de inicio predeterminada.
Cuando use el Microsoft Launcher en Android, cambiará todos los predeterminados al estilo de Microsoft Launcher. Pero, todavía permite habilitar paquetes de iconos de aplicaciones de terceros. Aquí es cómo obtener y usar paquetes de íconos personalizados en Microsoft Launcher.

- Vaya a Google Play Store e instale cualquiera de los paquetes de iconos disponibles.
- Abra la configuración de Microsoft Launcher.
- Toque Personalización .
- Desplácese hacia abajo y elija Icon Packs en la parte inferior.
- Elija de la lista de aplicaciones que se muestra en la ventana emergente.
Después de la instalación, el iniciador se reiniciará y los cambios se reflejarán de inmediato.
También lea: Las 5 mejores aplicaciones de Android Theme y Personalized Icon Pack
¿Cómo utilizar gestos de lanzador?
Algunos fabricantes de teléfonos inteligentes Android agregan varios gestos de stock a sus teléfonos inteligentes, que son específicamente para los modelos únicamente. Por lo tanto, no todos los usuarios de teléfonos inteligentes Android pueden tener gestos iguales o similares en sus dispositivos. Mientras tanto, Microsoft Launcher proporciona varias funciones de gestos que le permiten realizar numerosas acciones. Los siguientes pasos son para guiarlo a través de la habilitación de las funciones de gestos en el iniciador.

- Abra la configuración del iniciador desde la página de inicio.
- Gestos de toque .
En la ventana, puede ver una serie de gestos como deslizar hacia arriba, deslizar hacia abajo, tocar dos veces, tocar con dos dedos, etc. Toque cada uno de ellos y establezca las acciones apropiadas que debe hacer.
¿Cómo utilizar la línea de tiempo de la actividad en Microsoft Launcher?
Debe estar familiarizado con la función de línea de tiempo de uso si es un usuario activo de Windows 20. Microsoft ha incluido la función con la actualización del año pasado para usuarios de PC con Windows 10 . Le permite verificar su línea de tiempo de uso y desplazarse por las versiones anteriores de cada interfaz de aplicación que haya visitado. Por lo tanto, incluso puede abrir archivos que abrió recientemente, examinar el uso de la aplicación, etc.
En el caso de Microsoft Launcher, Microsoft está implementando directamente lo mismo en la aplicación de inicio . Debe proporcionar la aplicación con permiso de accesibilidad, que registrará y le mostrará la línea de tiempo de todo el día.

- Abra la configuración de Launcher en Microsoft Launcher.
- Toque el elemento del menú de su feed .
- Alterne en la opción Alimentar y luego en la línea de tiempo al final.
Puede acceder a la línea de tiempo desde la Fuente, desplazándose de izquierda a derecha en la pantalla de inicio. Allí puede encontrar las actividades anteriores en la pestaña Línea de tiempo.
¿Cómo realizar un seguimiento del uso de su teléfono inteligente con Microsoft Launcher?
¿Alguna vez ha hecho un seguimiento del uso de su teléfono inteligente con algunas opciones nativas? Bueno, Google lanzó recientemente el bienestar digital para los usuarios de teléfonos inteligentes Android Pie . Dado que no existe un método alternativo para las versiones anteriores, puede utilizar la función de tiempo de pantalla del Lanzador de Microsoft. También es una parte de la ventana Feed, como la línea de tiempo .

- Abre el menú de configuración del iniciador.
- Elija su opción de alimentación .
- Encienda la alimentación y el vistazo .
- Toque la opción Glance para ampliar la vista.
- Desde la lista, activa el tiempo de pantalla.
- Otorgar la aplicación con los permisos necesarios.
Ya está todo listo y puede encontrar la pantalla a tiempo desde la pestaña Resumen en la ventana Feed.
¿Cómo utilizar el Asistente de voz Cortana incorporado en Microsoft Launcher?
Microsoft distribuyó últimamente la aplicación Cortana por separado (y aún lo hace). Afortunadamente, ahora también lo están enviando junto con el Microsoft Launcher. La aplicación de inicio tiene una capacidad integrada de Asistente de voz de Cortana, que puede manejar todo lo que Cortana puede hacer. Aquí se explica cómo configurar y utilizar Cortana incorporado en Microsoft Launcher.

- Ingrese al panel de configuración de Microsoft Launcher.
- Toque Cortana.
- Elija una región de país y el idioma para el Asistente de Cortana.
- Activa Escucha "Hey Cortana".
- Además, active Usar cortana para entrada de voz y búsqueda .
Ahora está listo para usar el servicio incorporado de Cortana basado en Microsoft Launcher en Android.
Algunos consejos adicionales
Vea, si ha seguido todos los tutoriales mencionados anteriormente, ha cubierto casi todos los aspectos del Microsoft Launcher. A pesar de eso, en caso de que obtenga el máximo provecho del lanzador, aquí hay algunos consejos rápidos que puede seguir.
- Vaya a Configuración del iniciador> Buscar para elegir el motor de búsqueda predeterminado y el navegador mientras usa el widget de la barra de búsqueda de la pantalla de inicio.
- Si cree que la interfaz de usuario se bloquea o está tartamudeando, vaya a Configuración del iniciador> Configuración general> Reiniciar el Lanzador de Microsoft para reiniciar la interfaz de usuario completa.
- Si desea recibir sus alertas de correo y notificaciones de calendario a través del Microsoft Launcher en Android, vaya a Configuración de Launcher> Cortana> Servicios conectados> Gmail . Y luego, puede iniciar sesión y conectar su cuenta de Google.
¿Cómo restablecer los cambios en Microsoft Launcher?
Uno de los principales avances de los lanzadores de Android es su personalización. Lo mismo se puede hacer con el Microsoft Launcher e incluso puede hacerlo muy lejos de la versión estándar de la interfaz de usuario. Sin embargo, en algún momento, de alguna manera, si haces algo mal, se vuelve difícil reordenar las cosas. Pero hay un botón de reinicio en el Microsoft Launcher. Por lo tanto, puede volver al diseño de interfaz de usuario normal, a partir de lo que cambió.

- Abra la configuración de Microsoft Launcher.
- Toque Copia de seguridad / Restaurar.
- Elija la opción Restablecer Microsoft Launcher .
- Toque para confirmar y espere a que se reinicie.
Si ya está utilizando otro iniciador para este propósito, es el momento adecuado para probar el Lanzador de Microsoft.