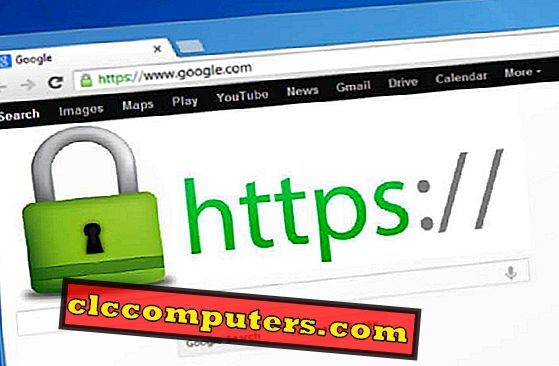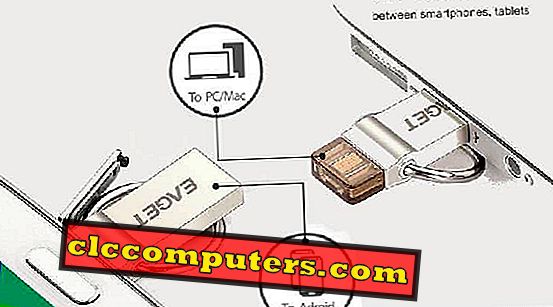Por lo general, copiamos y pegamos muchas cosas, incluidos archivos y textos en nuestra PC. Solo el último elemento copiado está disponible para que lo pegemos, de forma predeterminada. Por lo tanto, es posible que tengamos que guardar el contenido copiado en un bloc de notas o en otro lugar para acceder más tarde. Microsoft introdujo recientemente una solución para ello. A pesar de las aplicaciones del historial del portapapeles en Windows, la nueva característica ofrece lo mismo a través de un método más fácil.
Aquí se explica cómo obtener el historial del portapapeles en Windows 10, utilizando la nueva función del portapapeles, así como también el uso de aplicaciones de terceros.
Portapapeles de Windows
Microsoft lanzó muchas características y adiciones útiles con la actualización de octubre de 2018 para el sistema operativo Windows 10 . Entre ellos, la nueva opción llamada " Portapapeles " parece ser muy útil. Cuando desee guardar el historial del portapapeles y acceder a ellos más tarde, es posible que deba obtener algunas aplicaciones de terceros . Microsoft pone fin a esta situación con la nueva característica y le permite guardar o anclar el historial del portapapeles para más adelante. Incluso puede acceder a ellos más tarde utilizando un método abreviado de teclado incorporado, sin siquiera ejecutar ninguna aplicación adicional en el fondo.
Para obtener la función, debe usar la última versión de Microsoft Windows 10 . Dado que la función solo está disponible para Windows 10 con las actualizaciones de octubre de 2018 o posterior, asegúrese de tenerla. También puede verificar si su versión de Windows 10 es 1809 o más reciente. Compruébelo en Configuración> Sistema> Acerca de> Versión . Aquí se explica cómo habilitar la nueva función de Portapapeles en las últimas versiones de Windows 10.

- Desde su PC / portátil con Windows 10, abra Configuración . Puede abrirlo desde Inicio> Configuración o presionando la tecla de Windows + I.
- Haga clic en Sistemas .

- Desplácese hacia abajo desde el panel izquierdo y elija Portapapeles .

- Desde la ventana, busque el Historial del Portapapeles y actívelo.
Esto es todo, y acaba de habilitar la característica que buscaba durante mucho tiempo. Cada vez que copie un texto, se guardará en el portapapeles y podrá acceder a ellos más tarde.
Siempre que necesite acceder a los elementos del portapapeles copiados, simplemente debe presionar la combinación de teclas Tecla de Windows + V. El historial del portapapeles se mostrará en una ventana flotante como una lista, y puede usar el elemento copiado anteriormente desde allí. Además de la función de historial en la sección Portapapeles, Microsoft también agregó una Sincronización de Portapapeles en múltiples dispositivos a través de la nube . Sin embargo, la función de sincronización está actualmente bajo prueba solamente.
Nota: Una vez que apague la PC, todos los elementos del portapapeles guardados se borrarán. Por lo tanto, puede activar la función de sincronización del portapapeles desde la configuración de su PC con Windows 10 .
Clipdiary
Pasando de la función oficial que permite el acceso al historial del portapapeles, es hora de discutir una herramienta de terceros para el mismo. Entre las docenas de aplicaciones que están disponibles para el mismo propósito, elegimos el Clipdiary, que es bastante más fácil de manejar y liviano en comparación con otros. Además, es totalmente gratuito, y no muestra anuncios. Viene con muchas características de las que carece el oficial.
Una de las características principales con las que viene es que Clipdiary conserva todos los textos y datos copiados. Al igual que en el Portapapeles de Windows, también puede configurar una combinación de métodos abreviados de teclado permanente, para mayor facilidad. Aquí es cómo puede obtener su historial de portapapeles en Windows 10 usando la aplicación Clipdiary .

- Descargue e instale la aplicación Clipdiary en su PC con Windows 10 .
- Abre la aplicación.

- Elija los métodos abreviados de teclado o configure las combinaciones de teclas predeterminadas como prefiera.
- Cierra la aplicación.
Si eligió las opciones predeterminadas para la aplicación Clipdiary, los métodos abreviados de teclado para copiar, pegar y mostrar los elementos del portapapeles serán los siguientes.
- Ctrl + D : Cuadro de diálogo de selección de clip.
- Ctrl + Mayús + Arriba : copia rápidamente el elemento anterior al portapapeles actual.
- Nota: Al hacer esto, el elemento anterior estará presente en el portapapeles y puede pegarlo directamente usando el botón derecho> Pegar o Ctrl + V.
- Ctrl + Mayús + Abajo : esta combinación copiará el último elemento o el siguiente elemento en el portapapeles del sistema.
- Ctrl + Shift + V : Este es un método abreviado de teclado incorporado para "pegar como texto sin formato" incorporado o predeterminado para Windows y la mayoría de los navegadores. Después de todo, el texto se pegará sin ningún formato.
Los métodos abreviados de teclado anteriores se ejecutarán mientras la aplicación Clipdiary o su demonio se ejecuten en segundo plano . Por lo tanto, la aplicación se iniciará automáticamente en el momento del arranque. En caso de que no pueda acceder al portapapeles utilizando la combinación de teclas después de un reinicio, puede verificar si la aplicación tiene permiso para ejecutarse en el momento del inicio . Aquí es cómo verificar si la aplicación está permitida en el inicio.

- Abre el Administrador de tareas desde el inicio .
- Nota: También puede usar el método abreviado de teclado Ctrl + Shift + Esc para abrir el Administrador de tareas.
- Cambia a la pestaña " Inicio ".
- Haga clic en Clipdiary.exe y verifique el estado.
- Si muestra " Deshabilitado ", cámbielo a Habilitar haciendo clic en el botón en la parte inferior o haga clic derecho> Habilitar .
- Cierre el Administrador de tareas y reinicie su sistema.
A partir del próximo arranque, podrás comenzar a usar el Clipdiary .
Con las opciones anteriores, no hay más requisitos para abrir un bloc de notas o un editor de texto adicionales para guardar un texto copiado . El sistema conservará todos los elementos copiados y le mostrará el acceso posterior. El nuevo Portapapeles de Windows podría ser una de las características más interesantes de la nueva actualización de Windows 10 . Además, hay muchas otras aplicaciones disponibles para el acceso al portapapeles distintas a Clipdiary. Si tiene formas más productivas de manejar los elementos del portapapeles y copiar / pegar contenidos sin problemas, comparta con nosotros.