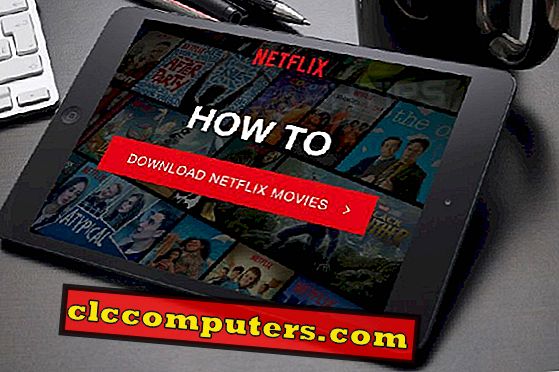Hay tres niveles de bloqueo de sitios que puede aplicar a las PC de su hogar. El nivel de bloqueo menos efectivo se encuentra en el nivel del navegador, que es aplicable solo para un navegador en particular. Este nivel de bloqueo no es aplicable para otros navegadores instalados en la misma PC. El siguiente nivel de bloqueo del sitio es a nivel del sistema. Donde puedes bloquear el sitio web desde Mac o Windows OS. El sitio se bloqueará en el sistema independientemente del navegador. El tercer nivel está en el bloqueo de nivel de red. Tiene que depender de la función incorporada del enrutador WiFi para bloquear los sitios web en toda la red. Una vez que agregue el sitio web para bloquear / filtrar en el enrutador, se aplicará a todo el sistema que se conectó a esa red.
Aquí explicamos los tres niveles de soluciones para bloquear un sitio web en el nivel de navegador, sistema operativo y nivel de enrutador.
Bloquear sitios web en Chrome
No hay una herramienta integrada para bloquear sitios web en el navegador Chrome. A pesar de que Chrome no tiene una función integrada para bloquear ningún sitio web, hay un montón de soluciones alternativas. El navegador Chrome puede usar las extensiones para bloquear sitios web en sistemas operativos Mac o Windows. La solución alternativa para bloquear el sitio web en Chrome es editar el archivo host en Mac o Windows para bloquear un sitio en particular.
Veamos la extensión de Chrome para bloquear el sitio web. En primer lugar, debe abrir el navegador Chrome y agregar esta extensión de Chrome llamada "Bloquear sitio" desde Chrome Store. Ahora, desde la extensión "Lista de sitios", escriba la dirección de cualquier sitio web que desee bloquear y haga clic en Agregar sitio. Ahora el sitio se agregará a la lista de bloqueo de esta extensión y bloqueará el acceso al sitio. Esta extensión también se ofrece para establecer una protección de contraseña para acceder a cualquier sitio que desee. Esto se puede habilitar en la Configuración y puede configurar la contraseña. El plan premium de esta extensión es más poderoso y no permitirá que ningún otro usuario desinstale la extensión.

Existen extensiones similares de Chrome Store que se pueden usar para bloquear un sitio web en Chrome. "Site Blocker" es otra extensión de Google Chrome Store que hará lo mismo para bloquear un sitio web en el navegador Chrome con unos pocos clics.
Bloquear sitios web en Firefox
Para bloquear cualquier sitio web en Firefox, tienes que tomar la ayuda de los complementos. Descargue LeechBlock Add-on para Firefox y agréguelo a Firefox. Ahora, presione " Clt + Shift + A " o abra el menú en la esquina superior derecha y seleccione " Complementos " para acceder al administrador de complementos del bloqueador "LeechBlocksite". LeechBlock para Firefox te permite agregar cualquier sitio web para bloquear. Incluso puede establecer un período de tiempo para el que desea que permanezca bloqueado. Existe una opción adicional para proteger con contraseña el acceso al complemento de cualquier otra persona para mantener intacta su lista bloqueada.

Existe un complemento alternativo de Firefox llamado BlockSite para bloquear un sitio web en Firefox que funciona de manera similar para bloquear sitios web. Este complemento BlockSite también deshabilita los hipervínculos en el sitio listado para proteger al usuario de hacer clic en los enlaces de la lista.
Bloquear sitios web en Safari
Si le gustan las extensiones fáciles, puede optar por la extensión de Safari llamada "WasteNoTime" para limitar el sitio web durante un período de tiempo en Safari. Esta extensión de Safari está diseñada para rastrear el tiempo empleado en Internet. Puede obtener los informes adicionales de los sitios web en los que pasó tiempo y puede evitar visitar un sitio web durante un período.

Bloquear sitios web en Edge
No hay una función de bloqueo de sitio web incorporada en el navegador Microsoft Edge. Sin embargo, para bloquear un sitio web en Edge, puede usar focalfilter. Descarga e instala la aplicación en tu PC con Windows. Haga clic en ' Editar la lista de mi sitio ' y agregue todos los sitios web que desea bloquear.

Ahora haga clic en Guardar después de agregar los sitios web a la lista. Con "focalfilter", incluso puede establecer el momento en el que desea bloquear todos los sitios web que establezca aquí.
Nota para los editores: para bloquear cualquier sitio web en función del nivel del navegador en lugar del nivel del sistema, puede usar las extensiones del navegador para bloquear sitios web en navegadores particulares como Google Chrome o Firefox. No hay una configuración integrada en los navegadores para bloquear cualquier sitio web. Si solo le preocupa la molesta reproducción automática de video en los navegadores, ya cubrimos una solución simple para Detener la reproducción automática de videos en los navegadores.
Bloquear sitios web en Mac (Control Parental)
Safari te da la opción de bloquear sitios web de una manera más simple. No es necesario instalar ninguna extensión para bloquear sitios web en Safari. Puede usar la función incorporada en Mac para bloquear sitios en Safari. Desde su Mac (OS High Sierra), abra Preferencias del sistema > Controles parentales .

Ahora, haga clic en el ícono de candado y le pedirá la contraseña de administrador para desbloquear los controles parentales. Ahora seleccione la cuenta de usuario para la que desea bloquear los sitios web en Safari. En la pestaña " Web ", haga clic en Personalizar para obtener la lista de sitios web bloqueados y permitidos. Toque el símbolo “ + ” y agregue los sitios web para agregar a la lista de “ Nunca permitir estos sitios web ”. Este control del sitio web de los padres se aplica a todos los navegadores en la Mac que ya están instalados.
Bloquear sitios web en Mac (Edición de hosts)
Al igual que en Windows, Mac también tiene un archivo ' hosts ' que puede editar para bloquear el acceso a cualquier sitio web en particular. Puede obtener el archivo de hosts desde la Terminal con un solo comando. Para hacer esto, abra el terminal y escriba sudo nano /etc/hosts y presione enter.

Ingrese la contraseña de administrador si ya configuró para Mac. Ahora verá el archivo hosts abierto en el editor. Agregue sitios web al final para bloquearlos en el formato de " 127.0.0.1 www.blockwebsite.com ". Use la dirección IP 127.0.0.1 para la lista de bloqueo de su sitio web que dirigirá el navegador del sistema desde la IP del sitio web real a este host local de IP de bucle de retorno .

Para hacer efectivos estos cambios con efecto inmediato, debe vaciar el caché de DNS para limpiar cualquier información almacenada en caché sobre la IP del sitio. Escriba, sudo dscacheutil -flushcache en el terminal. Al hacer esto, actualizará la base de datos temporal del sitio web que contiene el registro de todos los sitios web que visita.
Bloquear sitios web en Windows 10
Este método bloqueará completamente el acceso a cualquier sitio web en particular en el nivel del sistema y los sitios web se bloquearán en Windows 10 en todos los navegadores. Aquí, debe editar el archivo ' Hosts ' de Windows para bloquear el acceso. Vaya a la PC y navegue a C: > Windows > System32 > controladores > etc. Haga clic derecho en el archivo llamado ' hosts ' y seleccione abrir con > Bloc de notas . Es posible que deba ingresar la contraseña de administrador o abrir con las credenciales de administrador para editar el archivo de hosts de Windows .

Nota para los editores: cuando desee deshabilitar cualquier nivel de sistema de formulario de sitio web, debe bloquear el sitio web en el sistema operativo o el nivel de usuario. Mac es compatible para bloquear el sitio web en el nivel de usuario. El administrador del sistema puede decidir los sitios para bloquear y agregar en la lista de control parental de la Mac para bloquear los sitios web.
Bloquear sitio web en el router
Puede bloquear sitios web por el enrutador en todo el nivel de red. El bloqueo de este sitio web se puede aplicar a todos los sistemas y dispositivos que se conectaron a la misma red. El proceso es similar para todos los enrutadores, pero el menú y el nivel de bloqueo pueden ser diferentes para diferentes firmware, modelo y fabricante del enrutador. Primero, inicie sesión en el panel de configuración del enrutador. En la configuración avanzada, busque el control parental o el filtrado de sitios web según corresponda a su enrutador. Ahora, agregue la URL de cualquier sitio web que desee bloquear.
También puede configurar la hora y los días en los que desea bloquear el sitio web según la función del enrutador. Después de seleccionar las opciones adecuadas, haga clic en Agregar filtro. Solo por el bien del artículo, vea la opción de filtrado de sitios web para el enrutador DLink.
Hay algunos enrutadores que no ofrecen bloqueo de sitio web en su interfaz. Puede usar el servicio gratuito OpenDNS para bloquear sitios web en el enrutador WiFi, siga las instrucciones aquí.

En algunos enrutadores, debe crear una plantilla predefinida para bloquear el sitio web en el nivel del dispositivo. En el control de nivel de dispositivo, puede seleccionar los dispositivos a los que desea bloquear el acceso. Los múltiples dispositivos se pueden controlar a la vez desde el bloqueo a nivel de enrutador. El bloqueo de sitios web en el enrutador proporciona un control más sofisticado para que sea más confiable y seguro.
Nota para los editores: cuando desee bloquear un sitio web a nivel de red, puede confiar en la configuración del enrutador para bloquear el sitio web en lugar de pasar tiempo en cada PC para bloquear el sitio web. La configuración del enrutador será diferente según el modelo y el firmware utilizado en el enrutador. Si no tiene la opción de bloquear sitios web en el enrutador, puede usar OpenDNS gratuito para bloquear un sitio web.
Hay muchas razones para bloquear un sitio web en particular. En el lugar de trabajo para hacer que el entorno sea más productivo u obtener algún control sobre los sitios web con los que habla su computadora. Todo esto se puede hacer con unos pocos clics. Aquí están las diferentes soluciones para bloquear el sitio web en los navegadores, el sistema operativo y el nivel de enrutador para proteger sus PC de sitios web maliciosos y adultos.