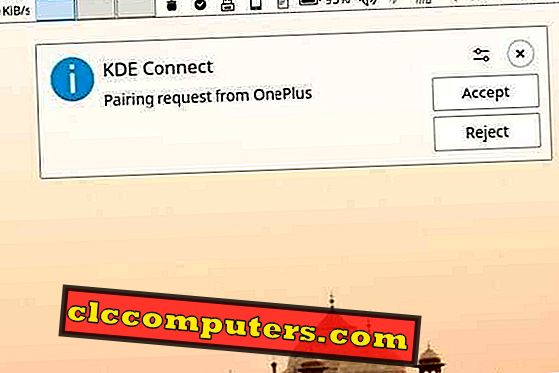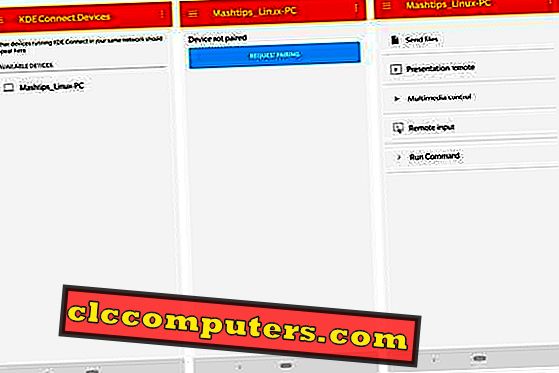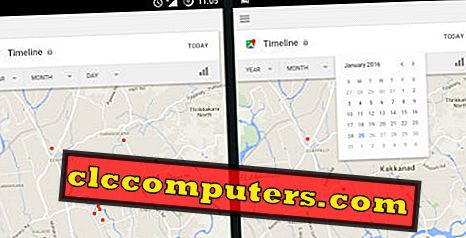El ecosistema de Apple permite que los dispositivos iOS y Mac se integren perfectamente entre sí. Puedes enviar mensajes de texto a alguien desde tu iPhone usando tu Mac o iPad, por ejemplo. Salta de las paredes alrededor del "jardín amurallado de Apple" y encontrarás que las cosas están un poco más desintegradas.
Tienes un teléfono con Android, una PC con Windows o una PC con Linux, y ellos simplemente se niegan a trabajar juntos. No si sabes cómo hacerlos hablar. Los sistemas operativos Linux de escritorio como Ubuntu son tan abiertos como Android. Esto ha permitido a los desarrolladores encontrar formas brillantes de sincronizar un dispositivo Android con una PC con Linux. El más popular, y quizás el mejor de ellos, es KDE Connect.
¿Qué es KDE Connect?
KDE Connect es un puente entre su teléfono inteligente, tableta o dispositivo 2 en 1 Android y su PC con Linux. De acuerdo con la wiki de la comunidad de KDE Connect, “permite que todos sus dispositivos se comuniquen entre sí”. KDE Connect “implementa un protocolo de comunicación seguro a través de la red y permite que cualquier desarrollador cree complementos”. La herramienta fue desarrollada originalmente para el escritorio KDE Plasma y, por lo tanto, tiene muchas dependencias relacionadas con KDE Plasma. Estas dependencias deberán instalarse si está utilizando cualquier otro entorno de escritorio que pueda ocupar más espacio.
Si bien la aplicación puede funcionar en cualquier entorno de escritorio, el indicador KDE Connect solo está disponible oficialmente en el escritorio KDE Plasma. Algunos desarrolladores también han logrado portar KDE Connect al escritorio de GNOME.
Características de KDE Connect
En las últimas actualizaciones de Windows 10, Microsoft también ha tratado de cerrar la brecha entre los dispositivos Android y las PC con Windows. La compañía multimillonaria solo consideró esto después de haber fallado con Windows Phone. KDE Connect, por otro lado, ha estado haciendo esto por algunos años ya. Esta sencilla herramienta no solo puede mostrar sus notificaciones de Android en su PC, sino que también puede escucharla para que pueda encontrar su teléfono fácilmente.

Puede mostrarle el estado actual de la batería de su teléfono, es decir, el porcentaje de batería y si se está cargando o descargando. KDE Connect también sincroniza el portapapeles entre su PC y Android (Mind = Blown). Y esto fue todo lo que sucedió en tu PC. También le permite enviar notificaciones desde su PC a su teléfono. Los archivos de su teléfono, de forma inalámbrica, le permiten controlar los medios que se reproducen en su PC, e incluso le permite usar su teléfono para controlar su PC de forma remota.
Aquí hay una lista oficial de características según la wiki de la comunidad de KDE Connect.
- Reciba las notificaciones de su teléfono en su computadora de escritorio y responda a los mensajes
- Controla la reproducción de música en tu escritorio desde tu teléfono
- Usa tu teléfono como control remoto para tu escritorio
- Ejecute comandos predefinidos en su PC desde dispositivos conectados. Vea la lista de comandos de ejemplo para más detalles.
- Comprueba el nivel de batería de tu teléfono desde el escritorio.
- Llama a tu teléfono para encontrarlo
- Compartir archivos y enlaces entre dispositivos.
- Navega tu teléfono desde el escritorio
- Controla el volumen del escritorio desde el teléfono.
Cómo instalar KDE Connect
Para los usuarios del escritorio KDE Plasma, la aplicación ya debe estar preinstalada en su sistema, independientemente de la distribución de Linux. En caso de que no lo sea, o si está utilizando otro entorno de escritorio, KDE connect puede instalarse fácilmente utilizando los comandos que se detallan a continuación. Sin embargo, si está utilizando el escritorio de GNOME, es posible que desee omitir la parte de instalación aquí y desplazarse hacia abajo hasta la parte en la que discutimos GSConnect.
Ubuntu
sudo apt instalar kdeconnect
Debian
sudo apt-get install kdeconnect
Arco de linux
sudo pacman -S kdeconnect
Fedora
sudo dnf instalar kdeconnect
OpenSUSE
sudo zypper instalar kdeconnect
Aplicación para Android KDE Connect
Un puente tiene dos extremos y, por lo tanto, lógicamente, KDE Connect también lo tiene. No extrae mágicamente los datos de su dispositivo Android, pero utiliza una aplicación de Android para hacerlo. La aplicación para Android KDE Connect se puede encontrar en Google Play Store. Es gratis de instalar y usar como la mayoría de los programas relacionados con Linux. La aplicación es fácil de usar y apenas tiene un tamaño de 4.2 MB. Para que la magia funcione, necesitarás que tanto tu Android como tus dispositivos Linux estén conectados a la misma red Wi-Fi.
Cómo usar KDE Connect para sincronizar el dispositivo Android con una PC con Linux
- Una vez que tenga la aplicación KDE Connect instalada en su dispositivo Android, iníciela.
- Ahora debería poder ver su PC con Linux en la sección DISPOSITIVOS DISPONIBLES .
- Seleccione su PC y luego toque el botón REQUEST PAIRING .
- Luego debería ver una notificación en la pantalla de su PC similar a la que se muestra a continuación. Haga clic en Aceptar para conectarse a su dispositivo Android.
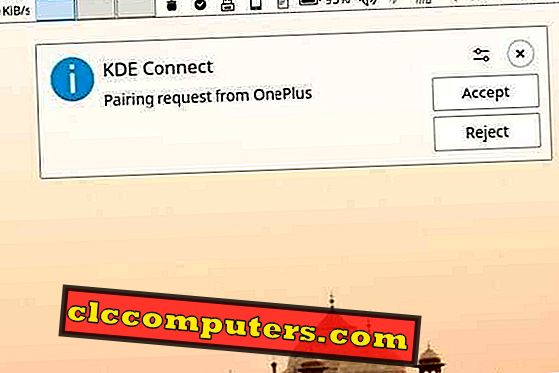
- En la aplicación de Android, ahora debería poder ver las acciones que puede realizar. Las acciones como la sincronización de notificaciones, llamadas, mensajes, etc. requerirán que otorgue permisos adicionales a la aplicación.
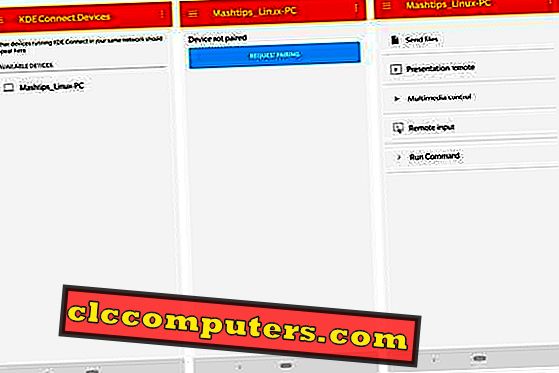
KDE Connect en otros escritorios
Computadoras de escritorio con soporte de indicador de aplicación: Unity, Budgie, Cinnamon, LXDE, Pantheon, etc.
Antes de Ubuntu 17.10 Artful Aardvark, el shell de escritorio predeterminado en Ubuntu solía ser el escritorio de Unity. KDE connect lo apoya de manera no oficial a través de un indicador de Unidad gracias a la popularidad de Ubuntu. Los repositorios de Ubuntu contienen una versión anterior de este indicador, pero quizás sea mejor obtener la última versión. Para eso, necesitarás agregar un PPA. Ejecute los siguientes comandos uno por uno en una Terminal y siga las instrucciones en pantalla.
sudo add-apt-repository ppa: webupd8team / indicator-kdeconnect actualización sudo apt sudo apt install kdeconnect indicator-kdeconnect
KDE Connect todavía es necesario para que estos indicadores funcionen.
KDE Connect en GNOME: GSConnect
GNOME ha sido uno de los entornos de escritorio más populares en Linux. Con Ubuntu adoptando GNOME como el escritorio predeterminado desde Ubuntu 17.10, la popularidad solo ha aumentado. Como tal, no es sorprendente que se hayan realizado esfuerzos para llevar la impresionante funcionalidad de KDE Connect al escritorio de GNOME. Algunos usuarios reconocerán el nombre MConnect, que es una extensión del Shell de GNOME que agrega un indicador de KDE Connect al panel superior del escritorio de GNOME.
GSConnect es otra extensión similar con objetivos similares, pero una implementación muy diferente. Donde MConnect requería que la aplicación KDE Connect funcionara adecuadamente y, por lo tanto, todas sus dependencias, GSConnect no requiere ninguna. Es una aplicación completa en sí misma y le permite configurar todos los ajustes de KDE Connect desde un módulo de configuración propio. Esto significa que los usuarios no tienen que instalar ninguna dependencia relacionada con KDE. GSConnect es un verdadero puerto de KDE Connect para el escritorio de GNOME.
También se integra mucho mejor con el escritorio y permite a los usuarios responder directamente a los mensajes SMS y las notificaciones de Android desde aplicaciones como WhatsApp, Telegram, etc.

Cómo instalar y usar GSConnect
Dado que GSConnect es una extensión, se puede instalar fácilmente desde el sitio web de extensiones de GNOME. En la página de la extensión, encienda la palanca para instalarla. Puede hacer clic en el botón Configuración al lado del botón de alternar después de la instalación para acceder al módulo de configuración.

De forma alternativa, también puede acceder a él haciendo clic en Configuración móvil en el menú del sistema. En el módulo de configuración, puede cambiar casi todos los aspectos del mismo, tanto como pueda en la configuración original de KDE Connect.

Tanto KDE Connect como GSConnect funcionan perfectamente. Solo asegúrese de que no está utilizando KDE Plasma Desktop y GNOME, junto con KDE Connect y GSConnect en la misma computadora. No es un gran problema, pero cada vez que inicie sesión en GNOME, GSConnect mostrará un error. Lo guía a través del arreglo, pero tendría que hacerlo cada vez y eso puede ser molesto.