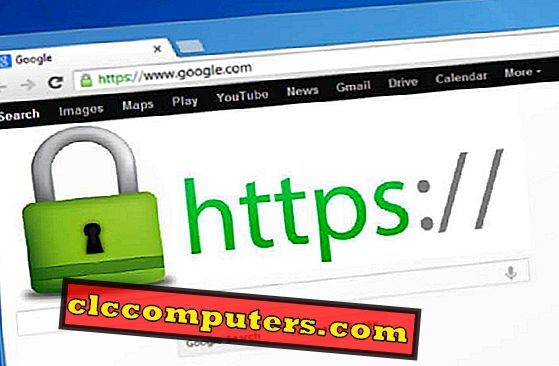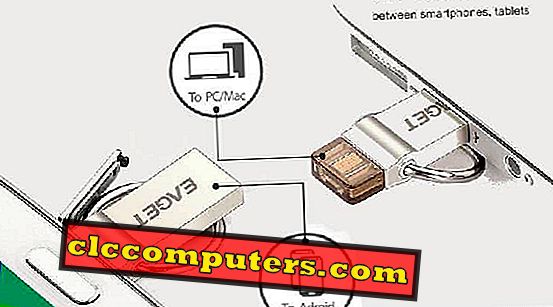WhatsApp descargará automáticamente las fotos y videos adjuntos a la galería de Android. Todos los días, estamos enviando y recibiendo muchos archivos de medios de WhatsApp. Estos archivos de la galería son visibles para cualquiera que esté revisando las imágenes y videos de su galería. Además de esto, los usuarios diarios pueden enfrentar el problema de la memoria de almacenamiento interno. Ya que WhatsApp no permite que los usuarios seleccionen la Tarjeta de Memoria como su almacenamiento principal, todas las imágenes y videos utilizarán el espacio interno de Android.
Aquí le mostraremos cómo transferir automáticamente todas las imágenes y videos de WhatsApp a la carpeta de la tarjeta de memoria. Aunque parece muy técnico, es relativamente fácil si sigues el procedimiento correctamente.
Paso 1: Instala la aplicación Tasker en Android
Necesitamos algunas aplicaciones de tareas automáticas para mover archivos multimedia a la tarjeta de memoria todos los días. Vamos a utilizar la aplicación llamada Tasker de Google PlayStore que cuesta $ 2.99 para comprar, pero puede consultar la versión de prueba gratuita antes de pagar.
Paso 2: Programa para mover los medios a la tarjeta SD
Una vez que instale esta aplicación en el teléfono Android, cree un nuevo perfil y seleccione " Día ". Ahora, toque " TODOS" para seleccionar todas las fechas.

También puede elegir seleccionar determinados días para programar la tarea en lugar de todos los días. Ahora, nombre la tarea como WhatsApp o cualquier nombre adecuado para recordar más tarde.
Paso 3: Seleccione los archivos para mover automáticamente
Ahora, es hora de conseguir que la Acción se realice en estos días. Desde la aplicación, busque la tarea ' Listar archivos ' y selecciónela. Ahora tiene que dar una ubicación para estos archivos, en el directorio, busque su carpeta de medios.

Esto mostrará solo los archivos de imagen jpg mientras automatiza el proceso de movimiento. Si desea mover todos los videos, seleccione el directorio como Videos de WhatsApp y Tipo de coincidencia como " * .mp4 ".

Ahora desplácese para ver la entrada de Variable y escriba " % file ". Esto asigna la ubicación del archivo a una variable llamada 'archivo'. El nombre de la variable se puede elegir como cualquier cosa seguida por un símbolo " % ".
Paso 4: Establecer notificación para la tarea
Una vez que hemos enumerado todos los archivos para mover, es hora de establecer un mensaje que notifique cuando comienza la operación de movimiento. Para ello, presione el botón más grande y busque " Flash " y selecciónelo.

En el cuadro de texto, puede escribir el mensaje que desea mostrar como un mensaje de notificación, como " Mover WhatsApp Media Files a la tarjeta SD ". Cualquier cosa que haya escrito allí, se mostrará mientras comienza la operación de movimiento.
Paso 5: Establecer la ejecución de la tarea para todas las imágenes
Teniendo en cuenta el hecho de que habrá varios archivos para mover y la tarea actual es válida para un archivo multimedia. Para ejecutar esta tarea continuamente hasta mover todas las imágenes, debemos agregar un bucle 'FOR'.

Busque la acción “ For ” y seleccione de la lista de acciones. Bajo Variable, escriba el que seleccionó seguido de un símbolo " % " antes. Aquí, estará el " archivo %". En Elementos, escriba " % file () ". Es una variable con un paréntesis de apertura y cierre en el extremo " () ". Esto devuelve un valor a la tarea decir " 1 ". Cuando todas las imágenes se mueven, esto devolverá un valor como ' 0 ' y el bucle omitirá la tarea y seguirá adelante.
Paso 6: Seleccione Destino (tarjeta SD) para mover archivos
Ahora viene la parte principal de la tarea para mover la carpeta de destino. Para realizar el movimiento del archivo, busque " Mover " y seleccione de la Acción . Como hemos asignado la ubicación a la variable, en el cuadro de texto 'De', escriba el nombre de su variable, diga " % archivo ". En ' Para ' tienes que seleccionar tu carpeta de destino en la tarjeta de memoria. Aquí, hemos creado una carpeta en la tarjeta de memoria llamada " Imágenes " y hemos seleccionado esa herramienta para mover archivos.

A medida que finaliza la tarea Mover, necesitamos un comando para finalizar el bucle 'For'. Busque " End For " y selecciónelo. Ahora, para verificar si todas las tareas funcionan bien, presione el botón Reproducir y transferirá todos los archivos a la carpeta de destino seleccionada.

Este perfil de Tasker para mover automáticamente los medios de WhatsApp, como imágenes o videos, también se puede aplicar para mover cualquier cosa. Se activará automáticamente y moverá los archivos multimedia de la memoria de Android a la carpeta de la tarjeta SD todos los días del mes que seleccionó en el Paso 2.
Solución alternativa
La aplicación de Android Tasker es una aplicación premium. Sin embargo, puede obtener la versión de prueba para probar el procedimiento y automatizar desde su sitio web oficial. Hay una aplicación alternativa para hacer el mismo trabajo por ti, MacroDroid disponible gratis desde Google PlayStore. Con esta aplicación, puede seleccionar un activador para mover los archivos a la tarjeta de memoria externa.
Es hora de mover sus archivos de imagen y video a la tarjeta SD cuando recibe el mensaje de memoria completa en el teléfono Android. Mover todos los archivos mediales a la tarjeta de memoria manualmente es un trabajo tedioso. Su mejor apuesta en este escenario es establecer un tasker para este trabajo y eso hará el trabajo automáticamente en los horarios establecidos. Esta es la mejor solución al usar la aplicación Tasker para mover archivos de Android a la memoria externa.