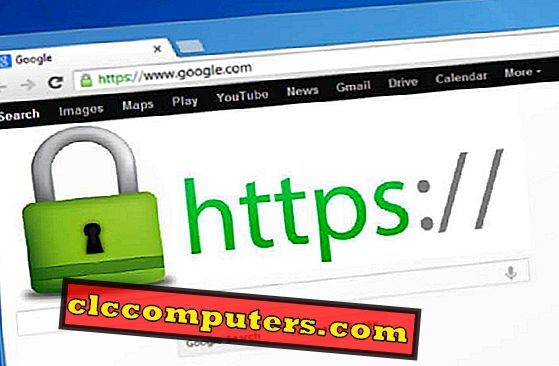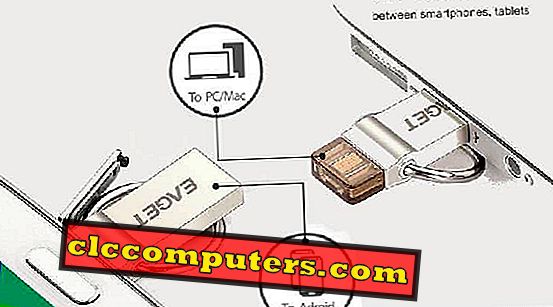¿Borraste accidentalmente algún archivo en Ubuntu? En este tutorial, le mostraremos cómo puede recuperar archivos eliminados en Ubuntu Linux. Todos hemos tenido la experiencia de eliminar algo que no pretendíamos. Esta es la razón por la que todos los sistemas operativos tienen una Papelera de reciclaje o Papelera en la que las cosas eliminadas se almacenan por un tiempo como medida de seguridad. Esto hace que sea más fácil recuperar archivos borrados. A algunas personas les gusta mantener pulsado Shift mientras borran cosas. Esto borra los archivos completamente, saltándose la papelera de reciclaje. Si borra accidentalmente un archivo como ese, o si también borra accidentalmente algo de la Papelera de reciclaje, no hay muchas esperanzas pero sí algunas.
El usuario de Linux puede recuperar fácilmente los archivos eliminados, incluso en Ubuntu y en general, Linux. Veamos un par de soluciones para recuperar un archivo eliminado en Ubuntu.
Recuperar un archivo borrado accidentalmente
Cuando un archivo se elimina por completo, todavía no se ha eliminado realmente. El sistema operativo simplemente se niega a asignar activamente espacio en el disco duro al archivo y se sobrescribirá cuando sea necesario. Por lo tanto, a menos que el sistema operativo sobrescriba un archivo eliminado, aún se puede recuperar. Si busca en Google, en su mayoría encontrará herramientas y guías para recuperar archivos eliminados en Windows. Eso no es sorprendente dada la popularidad del sistema operativo. En Linux, no hay tantas herramientas, pero el proceso es bastante sencillo y simple si sabes cómo.
Instalar la utilidad de recuperación de datos TestDisk
TestDisk es una utilidad de recuperación de datos gratuita y de código abierto. Está diseñado principalmente para recuperar datos perdidos, particiones de almacenamiento, etc. TestDisk se puede usar para recuperar archivos eliminados en Ubuntu Linux. TestDisk es una utilidad de línea de comandos, lo que hace que sea desalentador para algunas personas. Pero esta herramienta de recuperación de archivos no es exactamente difícil de usar. De hecho, todo lo que tiene que hacer para comenzar es abrir una Terminal e ingresar a testdisk para comenzar.
La mayoría de las distribuciones de Linux ya incluyen la herramienta en sus repositorios oficiales. Por lo tanto, si aún no lo tiene, puede instalarlo fácilmente ingresando el siguiente comando en la Terminal. Si ingresa "testdisk" en la Terminal y no lo tiene instalado, se le indicará que escriba este mismo comando.
sudo apt-get install testdisk

Aunque aquí nos estamos enfocando en Ubuntu Linux, "TestDisk" se puede usar de manera similar en cualquier otra distribución de Linux. El comando anterior también se puede usar en otras distribuciones de Linux basadas en Ubuntu como Linux Mint, Elementary OS, etc. Los usuarios de Arch Linux pueden instalarlo desde AUR, mientras que los usuarios de otras distribuciones de Linux pueden seguir el enlace que figura a continuación.
Enlace de descarga: TestDisk
Ejecutar TestDisk en Linux
Como se mencionó anteriormente, TestDisk se puede iniciar fácilmente simplemente ingresando testdisk en un terminal una vez que se haya instalado la utilidad. Veamos cómo recuperar un archivo eliminado después de ejecutar esta utilidad.
Recuperar archivos borrados en Ubuntu Linux
Una vez que se inicie la “Utilidad de recuperación de datos TestDisk”, debería ver una pantalla que se parece en algo a la que se muestra a continuación. Como esta es una utilidad de línea de comandos, debe tener cuidado con la opción que elija. Desde la versión 7.0 de TestDisk, la herramienta resalta automáticamente el siguiente paso lógico. Por lo general es correcto, pero también puede ser incorrecto. Siempre imprime algo de texto, así que asegúrate de leerlo también antes de elegir.

Como puede ver en la captura de pantalla anterior, tiene la opción de crear un archivo de registro o adjuntar la información a un archivo de registro existente. También puede optar por no crear uno. Crear un archivo de registro puede ayudarlo a encontrar ayuda en línea en los foros de Ubuntu o Linux en caso de que las cosas no vayan de acuerdo con el plan.
Seleccione Disco para comprobar si hay archivos borrados

Una vez que haya elegido, se le pedirá que ingrese su contraseña, después de lo cual TestDisk se reiniciará con privilegios de root. Se le pedirá nuevamente que cree u omita la creación del archivo de registro. A continuación, puede seleccionar el disco desde el que desea recuperar los archivos perdidos.
Seleccione una tabla de particiones

A continuación, se le pedirá que seleccione la tabla de particiones, pero no se preocupe porque la Utilidad de recuperación de datos TestDisk detecta automáticamente el tipo de tabla de particiones y le informa. Por eso es importante leer el texto que se muestra.
Seleccione el Avanzado (Opcional)
Una vez que se selecciona la tabla de particiones, se le proporcionarán todas las opciones para las que se puede usar TestDisk. Sí, TestDisk puede usarse para muchas otras cosas además de recuperar archivos eliminados en Ubuntu Linux. Por supuesto, si lees todo lo que se mostró en la Terminal, lo sabrías.

Las opciones presentadas pueden ser confusas, pero si sabe lo que quiere, la elección puede ser bastante obvia. No intentamos recuperar una partición perdida, por lo que no tiene sentido analizar el disco en busca de ella. Del mismo modo, no intentamos cambiar la geometría del disco, modificar nada, etc. La única opción razonable es la opción Avanzada que contiene las utilidades del sistema de archivos.
Recuperar un archivo eliminado

En la siguiente pantalla, resalte un disco usando las teclas de flecha arriba y abajo. Luego seleccione Recuperar usando la tecla de flecha izquierda y derecha y presione Entrar. Tan pronto como lo hagas, TestDisk comenzará a buscar archivos eliminados.
Recuperar archivos borrados
Cuando haya terminado de escanear, TestDisk le presentará una lista de archivos eliminados que se pueden recuperar. Resalte el archivo que desea recuperar con las teclas de flecha y presione c en su teclado.

A continuación, puede seleccionar dónde se guardará exactamente el archivo recuperado con las teclas de flecha. Ya deberías estar familiarizado con el proceso de entrada y selección.

La opción predeterminada es recuperar los archivos eliminados en la carpeta de inicio, que generalmente es la mejor opción ya que la navegación dentro de la utilidad de línea de comandos puede ser complicada. A la mayoría de los usuarios les resultará mucho más fácil navegar más tarde a la carpeta de inicio con un explorador de archivos y colocar el archivo donde lo deseen.

Como puede ver en la captura de pantalla anterior, el archivo seleccionado se ha recuperado en la ubicación seleccionada. Una vez que se haya recuperado el primer archivo, TestDisk lo llevará de regreso a la pantalla de selección de archivos. Aquí, puede resaltar un archivo que desea recuperar y presionar " c" una y otra vez para recuperar todos los archivos eliminados que desea recuperar.
Cuando haya terminado, simplemente puede cerrar la ventana de terminal. Presionar q para salir o seleccionar salir de las opciones de TestDsik no cierra el programa. Simplemente actúa como un botón de retroceso. Esto puede ser útil en caso de que te encuentres en algún lugar de la utilidad de línea de comandos donde no quieras estar.
Soluciones alternativas para recuperar archivos borrados en Linux
Para aquellos que no quieren depender de esta herramienta gratuita, hay un montón de otras herramientas de Linux para escanear y recuperar el archivo eliminado.
Principal
Foremost se puede instalar en cualquier distribución Linux basada en Debian, como Ubuntu y sus derivados, como Linux Mint. El comando para instalarlo se da a continuación.
sudo apt-get install primero
Una vez que se instale Foremost, cree una carpeta donde desee restaurar los archivos eliminados.
mkdir / root / restore
Ahora, ejecute el comando principal y restaure el archivo eliminado. Para este ejemplo, vamos a restaurar todos los archivos JPG eliminados. En primer lugar, esto se puede hacer en un solo paso usando el comando a continuación.
ante todo -i / dev / sda3 -t jpg -o / root / restore /
El comando anterior buscará los archivos jpg eliminados en la partición / dev / sda3 y los restaurará en la carpeta que acabamos de crear. De manera similar, puede restaurar otros tipos de archivos. Para ver la lista completa, consulte la página principal de Linux.
Bisturí
Scalpel es una herramienta de recuperación independiente del sistema de archivos para Linux y Mac OS. También se puede instalar en Windows al compilarlo con MinGW. En Ubuntu y sus derivados, se puede instalar utilizando el siguiente comando.
sudo apt-get install scalpel
Cuando esté instalado, navegue a la carpeta / etc / scalpel / y abra el archivo scalpel.conf en un editor de texto de su elección. Notarás que todo ha sido comentado en el archivo. Deberá descomentar el tipo de archivo que desea recuperar. Guarda el archivo cuando hayas hecho eso. El comando para restaurar el archivo eliminado se da a continuación.
sudo escalpelo [dispositivo / directorio / nombre de archivo] -o [directorio de salida]
Photorec
Photorec es la utilidad más fácil de usar del grupo mencionado anteriormente. Además, incluso se instala con la utilidad testdisk, por lo que si TestDisk no lo está haciendo por ti, ya tienes otra herramienta fácil de usar. Al igual que TetDisk, Photorec tiene una interfaz de usuario basada en texto, pero no tendrá que usar los comandos reales como lo hizo con las herramientas mencionadas anteriormente. Para ejecutar Photorec, use el comando dado a continuación.
sudo photorec / dev / sda3
Aquí, / dev / sda3 es la partición que desea analizar para un archivo eliminado. A continuación, verá una interfaz basada en texto similar a la de TestDisk, donde debe seleccionar un disco. Después de realizar la selección, se le pedirá que seleccione el tipo de tabla de partición. Resáltelo con las teclas de flecha arriba y abajo y resalte Buscar con las teclas de flecha izquierda y derecha, luego presione Intro.
Cuando lo haga, tendrá que seleccionar el sistema de archivos y luego una carpeta de salida donde se almacenarán los archivos recuperados. Esto es todo lo mismo que TestDisk. También se le preguntará si desea escanear todo el disco o solo el espacio libre. La elección de escanear todo el disco obviamente llevará más tiempo.
El almacenamiento digital ha sido una bendición para los profesionales e incluso para la gente común. El mundo tiene más de 7 mil millones de personas, la mayoría de los cuales crean nuevos documentos y toman nuevas fotos a una velocidad nunca antes vista. Almacenarlos a todos físicamente hubiera sido una pesadilla para la gerencia. Sin mencionar, las copias físicas también pueden dañarse o perderse accidentalmente en más de una forma. Los archivos almacenados digitalmente también pueden borrarse o perderse accidentalmente. Y, afortunadamente, puede recuperar y hay muchas soluciones y herramientas integradas disponibles para recuperar los archivos eliminados en Linux.