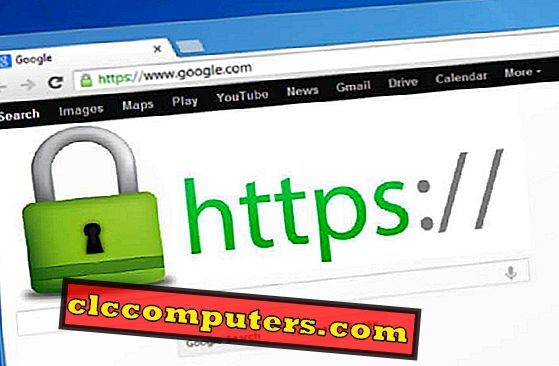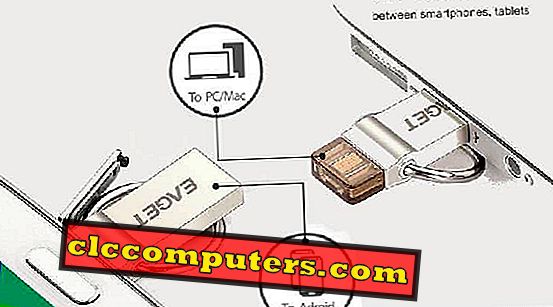Los documentos de Google son la mejor alternativa gratuita a Microsoft Office. Además, Google Docs proporciona la flexibilidad de ser una aplicación basada en web; no es necesario instalarlo en su PC local. Google ofrece Google Sheets para reemplazar Microsoft Excel, y hay más aplicaciones basadas en la web de Google para reemplazar Microsoft Word, PowerPoint y Forms (Crear formularios de Google) similares a las herramientas de Office.
De forma predeterminada, Google permite compartir Google Docs o Google sheet con otros usuarios con una ID de Gmail válida. Puede limitar su acceso al documento en diferentes niveles, como ver / comentar / editar, etc. La hoja de cálculo de Google puede tener varias hojas, y no existe una solución fácil para compartir estas hojas individuales con los miembros de su equipo.
Vamos a discutir una solución para compartir solo una hoja en particular de una hoja múltiple de Google Spread Sheet.
Paso 1: Proteja la hoja de cálculo de Google (principal) para limitar el acceso a personas específicas
Este paso es muy importante ya que usaremos un enlace para compartir el documento principal con otro usuario. Los documentos de Google se pueden ver en público o se pueden ver en cualquier persona con un enlace para compartir. Puede cambiar este acceso y limitar solo a ciertos miembros que permita.

Abra la hoja de cálculo de Google requerida (decimos hoja primaria) y haga clic en el botón Compartir en la esquina superior derecha del documento. Ahora haga clic en Avanzado en la ventana " Compartir con otros ". Ahora estarás en Compartir configuración de la ventana, haga clic en " Cambiar " enlace. Seleccione " Desactivar: personas específicas " en la siguiente ventana de Compartir enlace y haga clic en Botón de guardar

Paso 2: Obtener el enlace Compartir hoja de Google
Una vez que complete el paso anterior, ahora volverá a la ventana "Configuración de uso compartido" y podrá copiar el enlace desde la ventana de compartir. Mantenga este enlace guardado en el bloc de notas o en algún lugar para uso futuro. Si pierde este enlace, siempre puede volver a esta pantalla y obtener el enlace para compartir.

Paso 3: crea una nueva hoja de cálculo de Google (secundaria) para compartir con los miembros de tu equipo
Ahora necesitas crear una nueva hoja de cálculo para compartir con el usuario. Esta es la hoja que vas a compartir con tu equipo. Simplemente vaya a la ventana de la aplicación Google Sheet y cree una nueva hoja de cálculo con un nombre válido. No es necesario escribir ningún dato dentro de esta hoja en este momento.
Paso 4: Importe la hoja de cálculo individual de Google a la nueva hoja de Google
Bueno, en este paso vamos a importar la hoja de Google individual requerida del documento primario a la nueva Hoja de Spread de Google (secundaria) que creó en el Paso 3. Vamos a utilizar una función llamada “IMPORTRANGE” La sintaxis es:
IMPORTRANGE (spreadsheet key, range_string)

Elegimos la fila A1 para escribir el encabezado de la hoja de cálculo y usamos la fila A2 para insertar la función. La función de importación es así;
=IMPORTRANGE(“sheet (primary) share link”, ”share sheet name!share range start column: share range end column

En nuestro ejemplo, insertamos la siguiente URL y presionamos Enter una vez que complete. En esta función, la URL es la misma que obtuvimos en el Paso 2, Resumen es la pestaña o el nombre de la hoja de la Hoja principal de Google Spread, y A y F son los rangos de celdas que desea compartir. No te olvides de insertar el '!' después del nombre de la hoja y ':' entre las letras de la fila en la función.
=IMPORTRANGE(“//docs.google.com/spreadsheets/d/xxxxx”, ”Summary!A:F”)
Ahora verás en A2 "#REF! y coloque el cursor sobre él y haga clic en Permitir acceso. La hoja secundaria importará los valores ahora de la pestaña / hoja especificada de la hoja principal de Google Spread.

Paso 5: proporcione a sus miembros acceso limitado a la nueva hoja de Google
Tienes que definir el acceso limitado a los miembros de tu equipo. Haga clic en el botón Compartir> Compartir con la ventana> Ingresar la dirección de Gmail del miembro de su equipo> Cambiar el acceso de "Se puede editar" a "Se puede comentar". Este paso protege a los nuevos usuarios de hojas de cálculo de Google de alterar el enlace de compartir que puede exponer más información de la que pretende compartir.


Puede usar esta solución para compartir pestañas individuales de una hoja de cálculo de Google con miembros separados de su equipo.
Puede comenzar la prueba de 14 días con Google App (G Suite) y ahorrar un 20% por usuario durante el primer año como cliente. Utilice este enlace de aplicación de Google: //goo.gl/oHwGKC
Códigos de descuento: Y4UEE7ETCXPKTKE, Y4XD4LRP9YHQWY9, Y64LCHMCUKFX7CL, Y69X6HRFKEM3ECK, Y6EHANCHVVMJNM3F
Google le permite crear, trabajar y compartir estos documentos de oficina con sus compañeros de equipo o compañeros de oficina con una cuenta de Gmail válida. La belleza de esta aplicación web es que más de un miembro puede trabajar en este documento a la vez; una solución ideal para redactar el proyecto de su escuela con su equipo.
Esta solución es muy útil para las escuelas, una empresa de pequeña escala donde desean compartir hojas individuales con personas particulares. La solución es un poco complicada, pero funciona bien y es fácil de implementar. Tomemos una hoja de Google Spread de dos hojas como ejemplo y le mostraremos cómo compartir solo la hoja llamada "Resumen" con uno de los miembros del equipo.
El único inconveniente es que tiene que crear hojas de cálculo secundarias separadas de Google para cada miembro de su equipo, pero esto le dará alta seguridad y su hoja de cálculo principal estará aislada y segura de otros miembros del equipo.