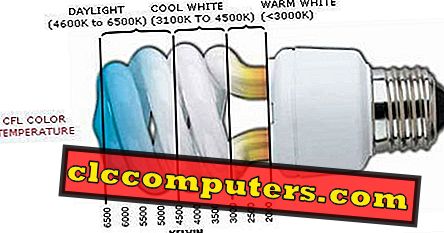¿Tiene dificultades para usar Windows 8 sin el menú Inicio mientras usa el modo de escritorio? Tiene una solución para crear su propio menú de inicio sin utilizar ningún software o instalación de terceros.
Puede crear un menú de inicio personalizado en su escritorio de Windows 8 y utilizarlo. La principal ventaja es que puede modificar su menú de inicio según sus necesidades posteriores.
La idea básica es crear una barra de herramientas de inicio que se pueda colocar en la barra de tareas de Windows. Podemos agregar tantos elementos a esto según sus solicitudes.
Para empezar, haga clic derecho en la barra de tareas y vaya a Barras de herramientas. Haga clic en Nueva barra de herramientas. Se abrirá una vista de carpeta y ahora puede crear una carpeta en cualquiera de los lugares con cualquier nombre. Por ejemplo, puede crear una carpeta con su nombre o puede crear una carpeta de inicio. Aquí veremos usando una carpeta de inicio.

Crea la carpeta de Inicio y selecciona eso. Se crea su barra de herramientas de inicio y puede ver eso en su barra de tareas.

Ahora mueve la barra de herramientas a la parte inferior izquierda. Para mover la barra de herramientas, debe desbloquear la barra de tareas haciendo clic derecho sobre ella. Haga clic derecho en la barra de tareas y desactive "Bloquear la barra de tareas". Luego arrastre la barra de herramientas "Inicio" a la esquina izquierda. Después de arrastrar, debe bloquear la barra de tareas de nuevo marcando "Bloquear la barra de tareas", después de hacer clic derecho en la barra de tareas.

Ahora añadiremos los contenidos de su menú de inicio. Para empezar, abra la carpeta "Inicio" que acaba de crear y cree dos carpetas dentro, a saber, "Programas" y "Apagar". En la carpeta de programas puede agregar accesos directos de todos sus programas de escritorio.
Para obtener los siguientes accesos directos, simplemente arrastre los elementos correspondientes desde el panel izquierdo después de abrir la carpeta "Inicio".
1) computadora 2) documentos 3) fotos 4) música

Para crear otros elementos de menú, cree accesos directos a las ubicaciones como se indica a continuación

Haga clic derecho en el espacio vacío en la carpeta "Inicio". Haga clic en la opción "Añadir acceso directo". En la página abierta, indique la ubicación de cada elemento como se indica a continuación y haga clic en siguiente. En la página siguiente, ingrese el nombre correspondiente para el acceso directo y haga clic en Siguiente.

Nombre de acceso directo de destino
panel de control C: \ Windows \ System32 \ control.exe
Ahora abra la carpeta "Apagar" que ha creado anteriormente y cree accesos directos a los objetivos dados como se indicó anteriormente.
En la carpeta de apagado.
Nombre de acceso directo de destino
cierre de sesión C: \ Windows \ System32 \ shutdown.exe / l
cierre C: \ Windows \ System32 \ shutdown.exe -r -t 0
reinicie C: \ Windows \ System32 \ shutdown.exe -s -t 0
También puede agregar sus propios elementos como arriba en la carpeta de Inicio como elemento del menú Inicio.

Ahora puede comenzar a usar su menú de inicio como en las versiones anteriores de Windows. Para acceder a los elementos del menú de inicio, haga clic en la flecha cerca de la barra de herramientas de Inicio y sus elementos del menú de inicio estarán allí. Dado que es solo una modificación, no puede esperar todas las funciones del menú Inicio de esto. Puede agregar accesos directos de cualquier elemento a esta carpeta y se puede acceder fácilmente desde este menú Inicio. Use su menú de Inicio como en las instalaciones de Windows anteriores.